独自ドメインの取得ができたら
もう一度サーバーの管理画面に戻って
契約したロリポップサーバーに取得したドメインを
設定します。
ワードプレスの導入まで後少しです!
手順に沿って焦らずじっくり進めていきましょう。
スポンサーリンク
ロリポップサーバーへの独自ドメイン設定手順
ここから契約したロリポップサーバーに独自ドメインを設定する手順を
画像付きで解説していきます。
ロリポップサーバーの管理ページへログイン
独自ドメインの設定はロリポップサーバーの管理ページから行うため
ログインが必要になります。
こちらからロリポップサーバーの公式ページにアクセスします。
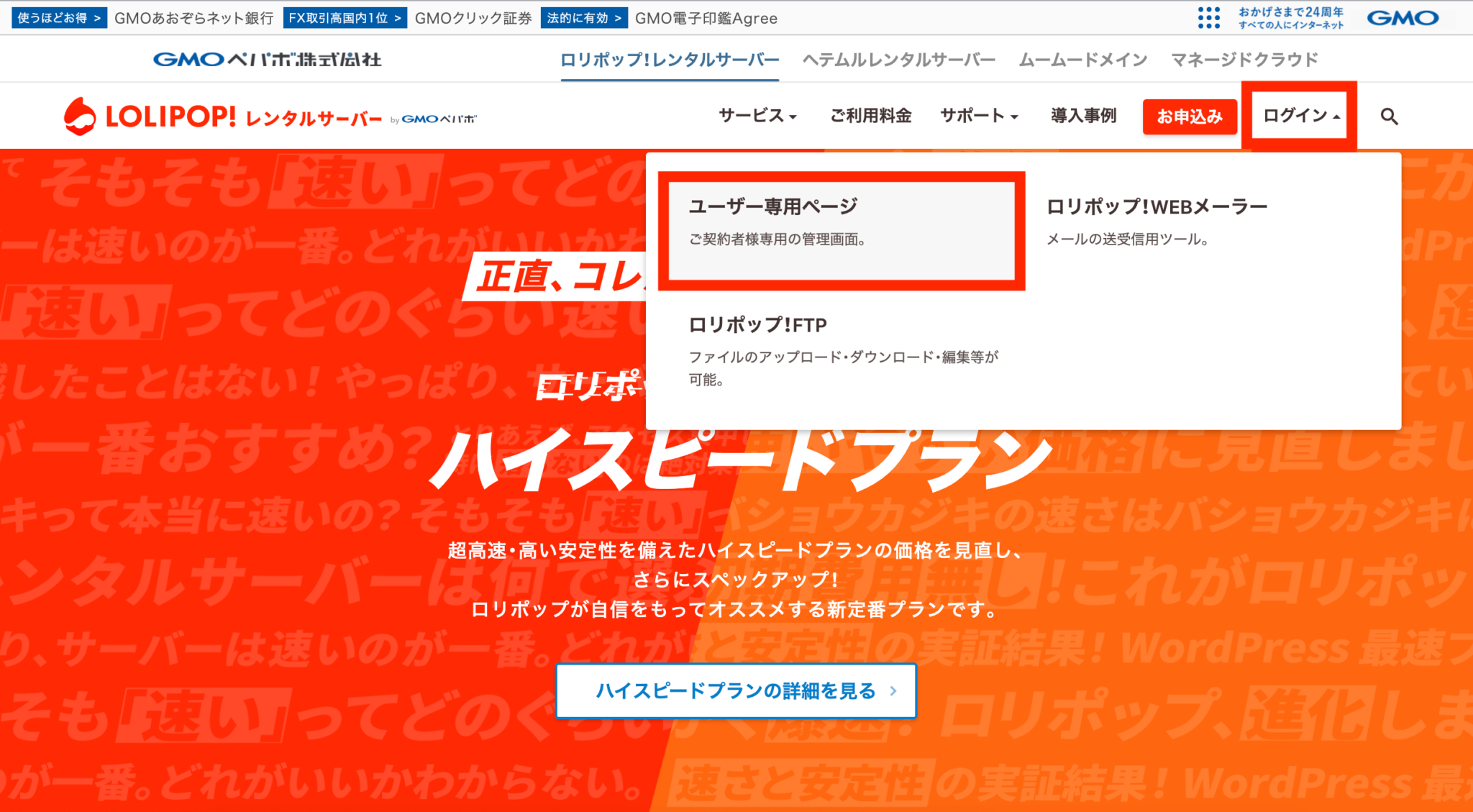
赤枠の「ログイン」→「ユーザー専用ページ」からログイン画面に遷移することができます。
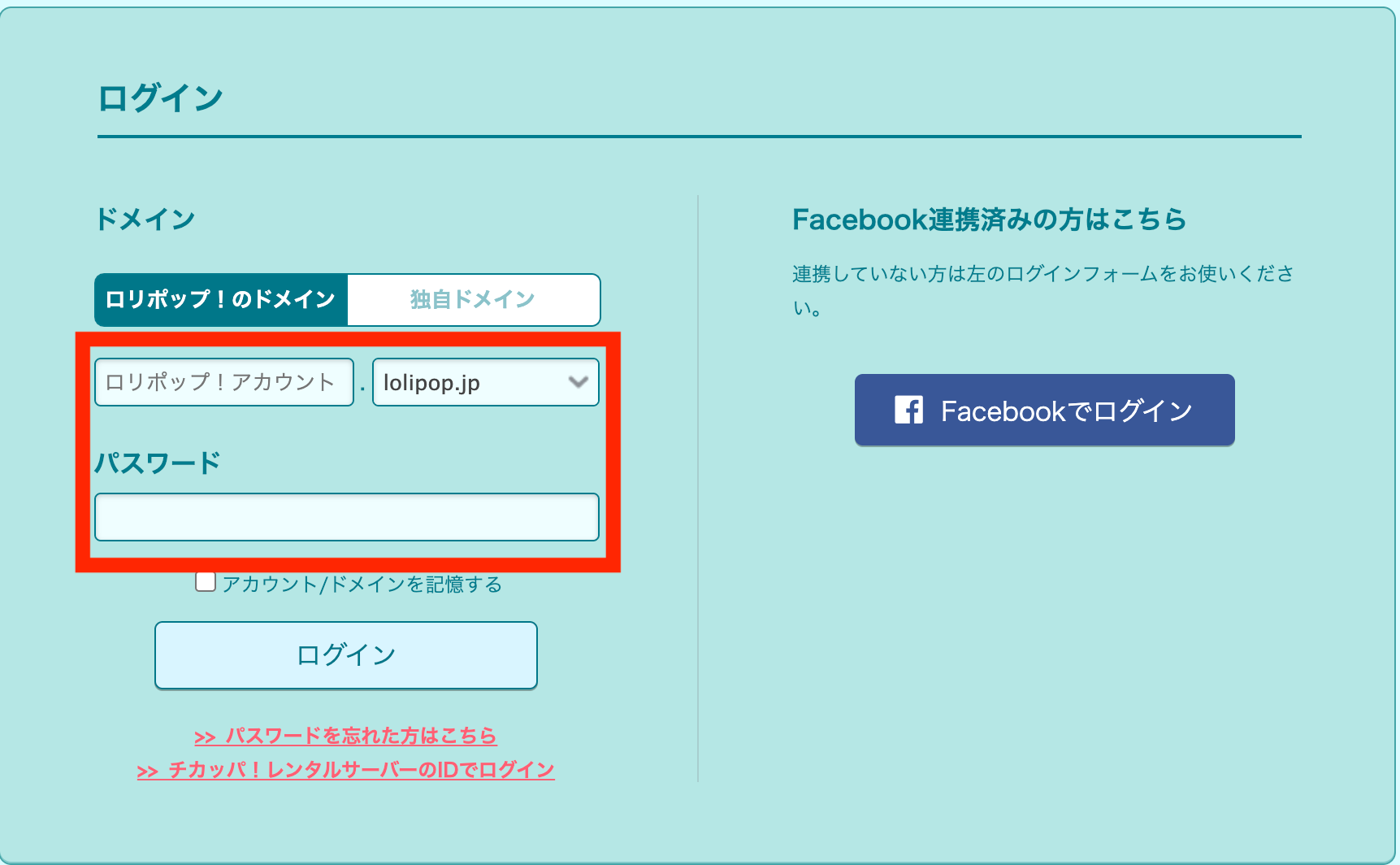
ロリポップサーバーの申し込み時に設定した初期ドメインとパスワードを入力します。
-

【ワードプレスブログ開設】ロリポップサーバーの簡単申込み手順
続きを見る
忘れてしまったらメールを確認しましょう。
独自ドメイン設定
ロリポップサーバーの管理ページにログインできたら
さっそく独自ドメインの設定ページに移動します。
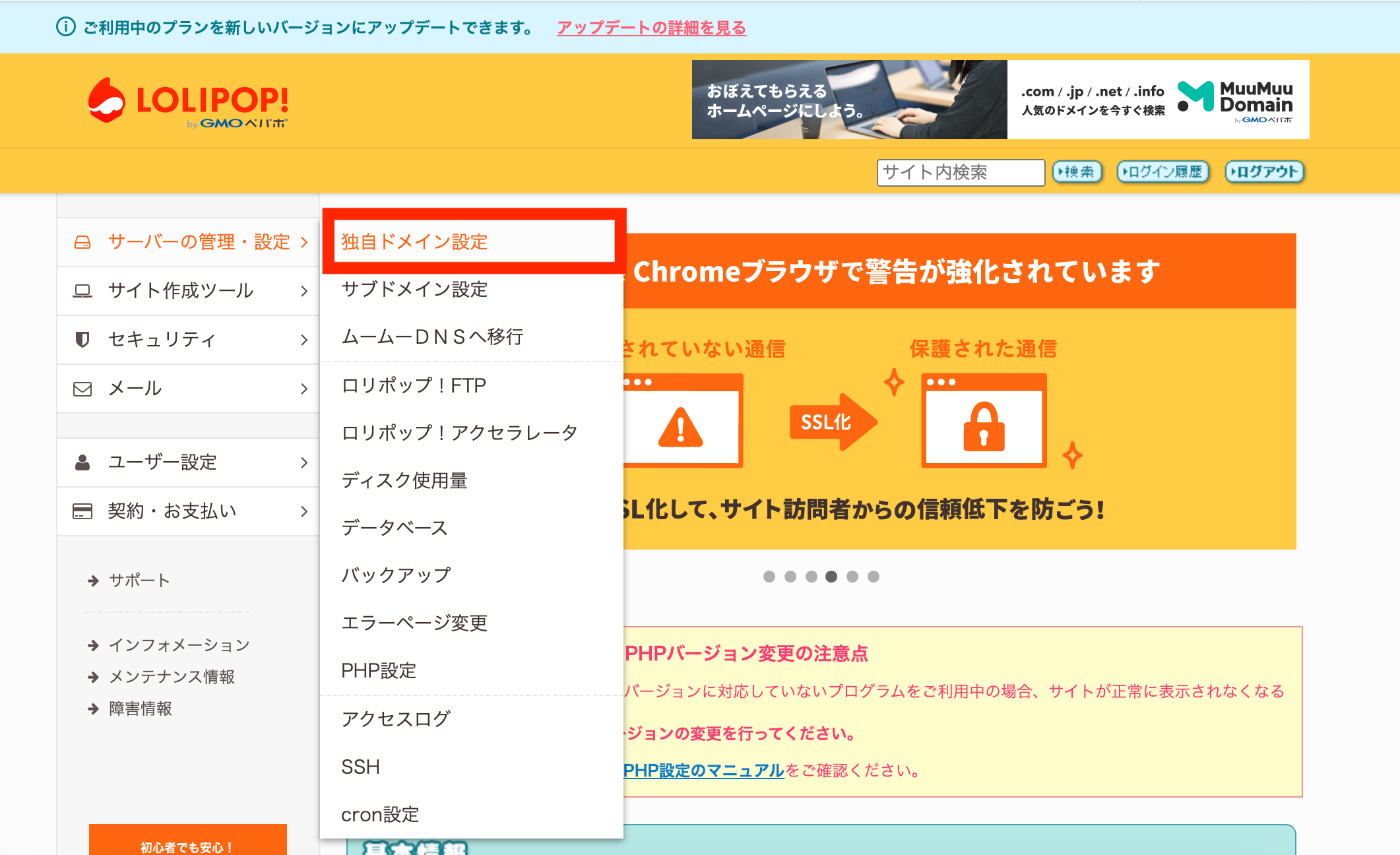
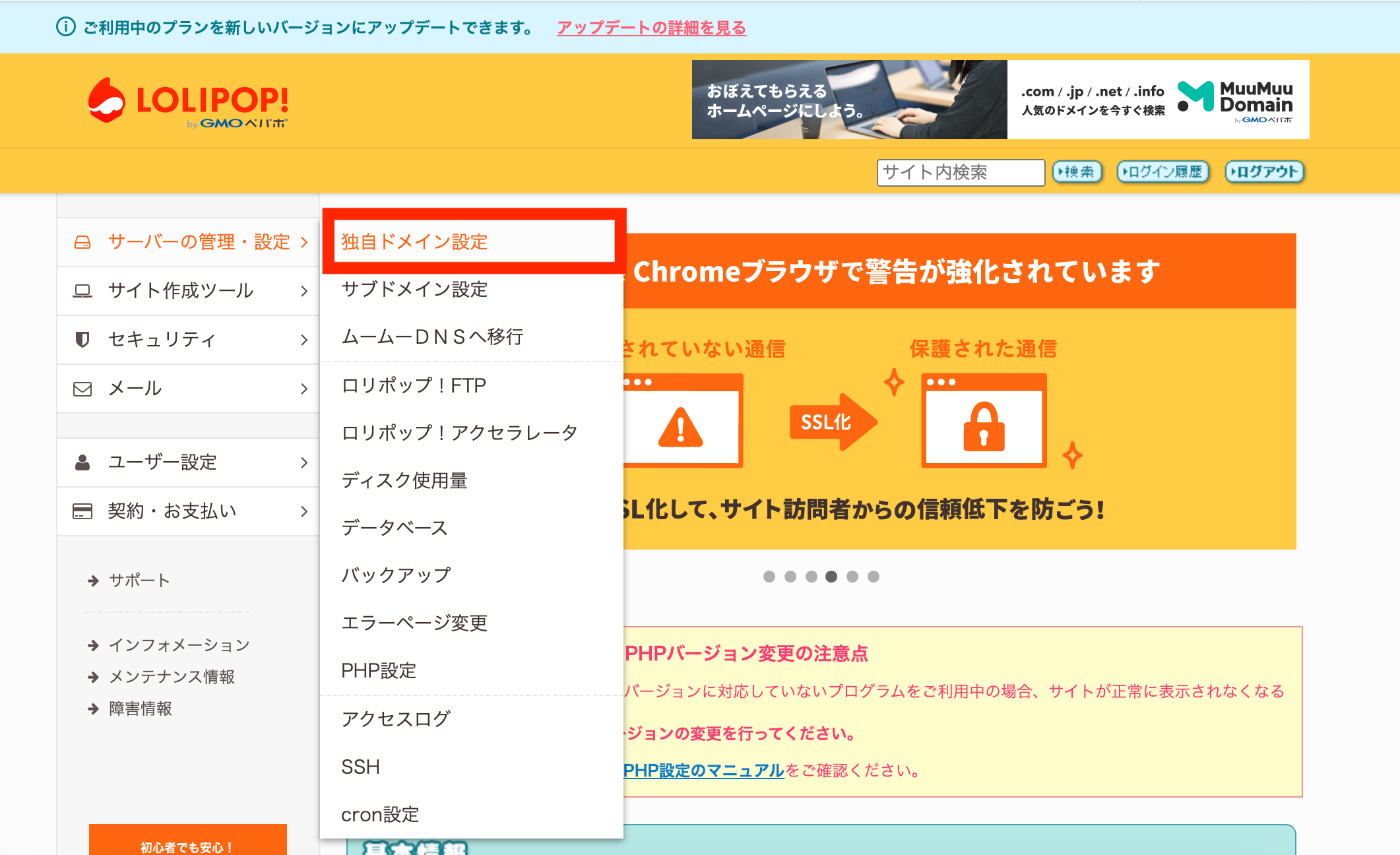
左メニューの「サーバーの管理・設定」→「独自ドメイン設定」を選択。
独自ドメイン設定ページ
独自ドメインの設定ページはこのようなページです。
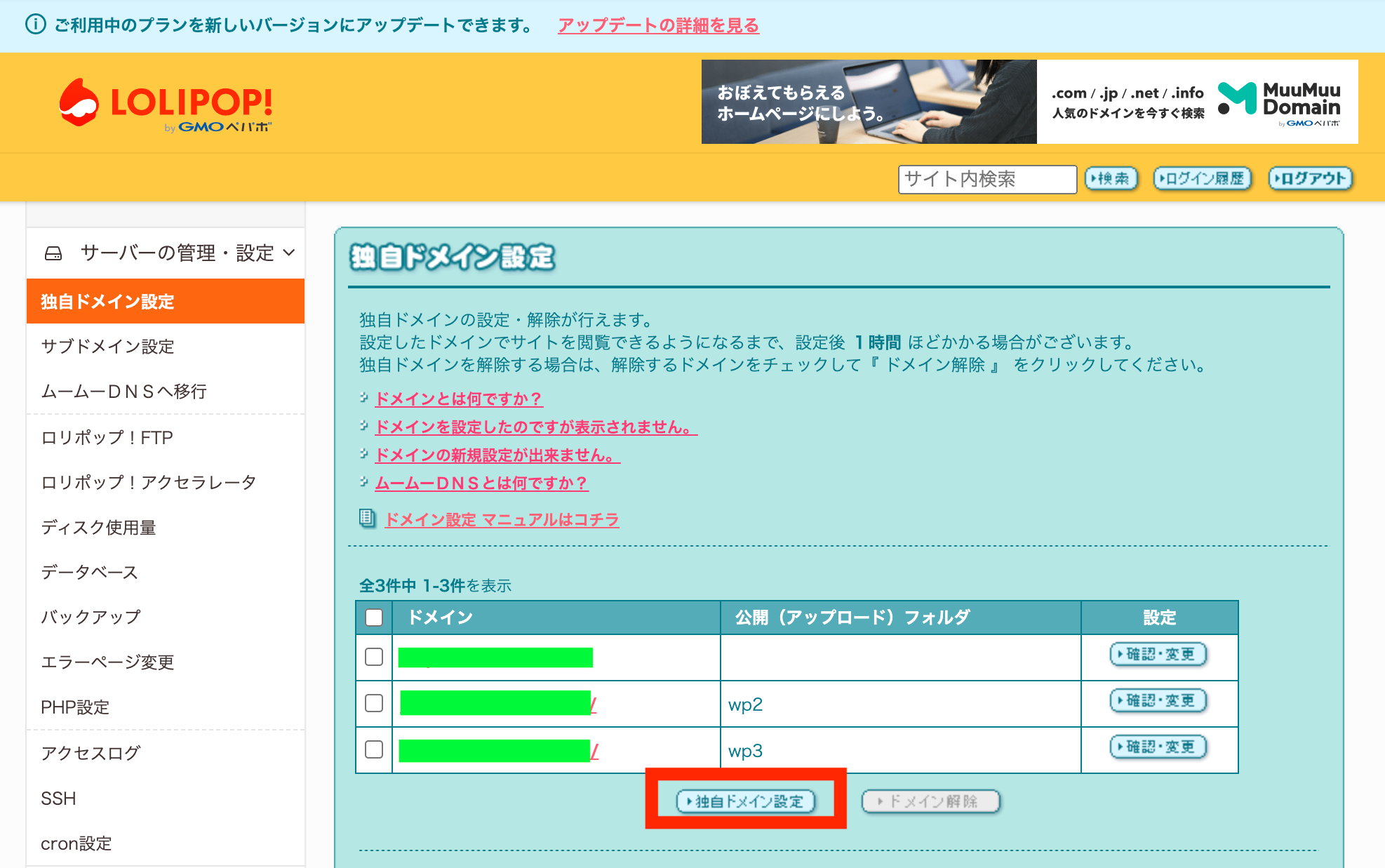
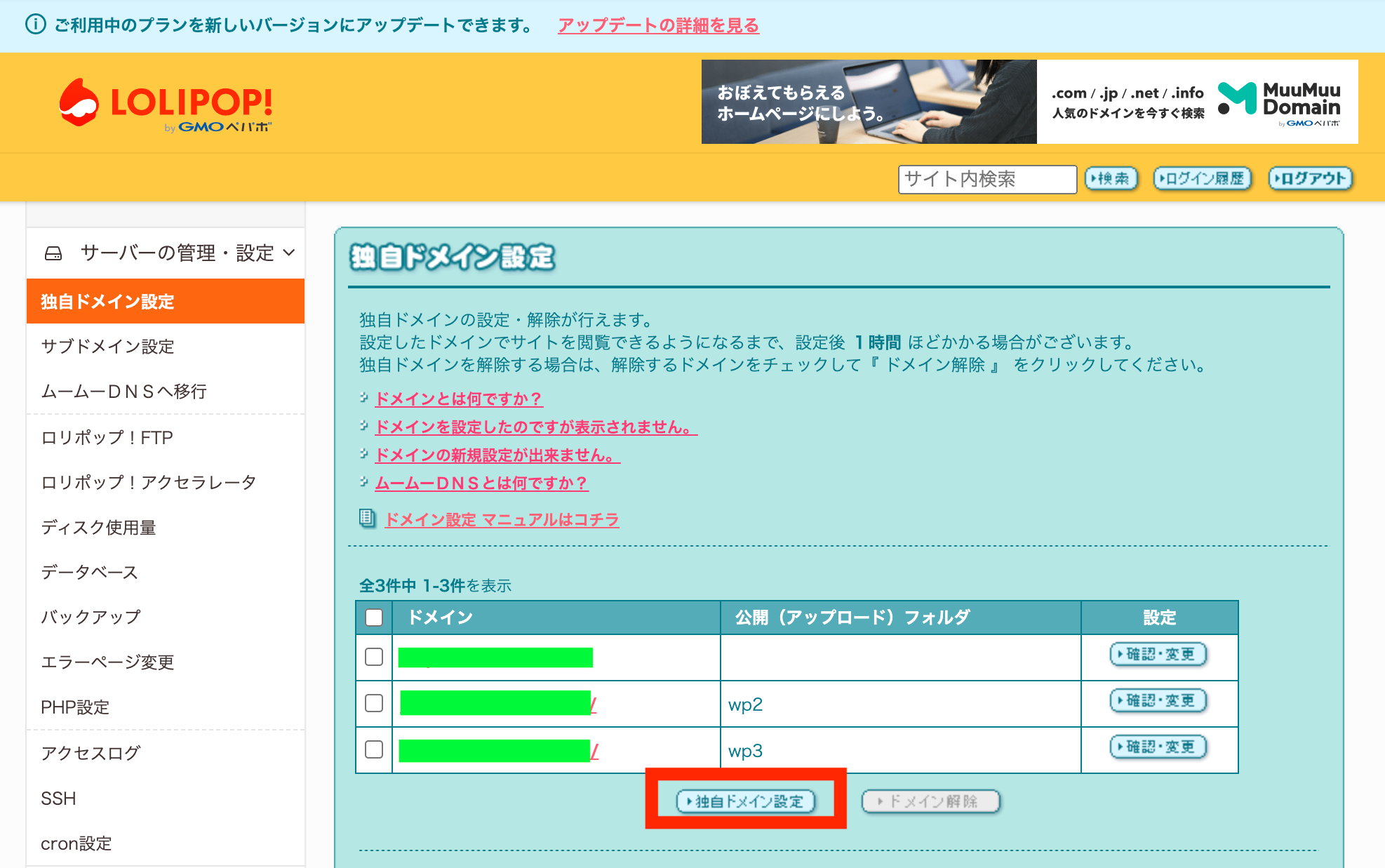
画像ではすでに3つのドメインを登録しているため
3件ドメインが表示されていますが
最初は1件も登録されていないので
「独自ドメイン設定」を選択して設定していきます。
ステップ1、ステップ2があり
ステップ1は「独自ドメインを取得する」ですが
すでに独自ドメインの取得は済ませているため
ステップ2に進みます。
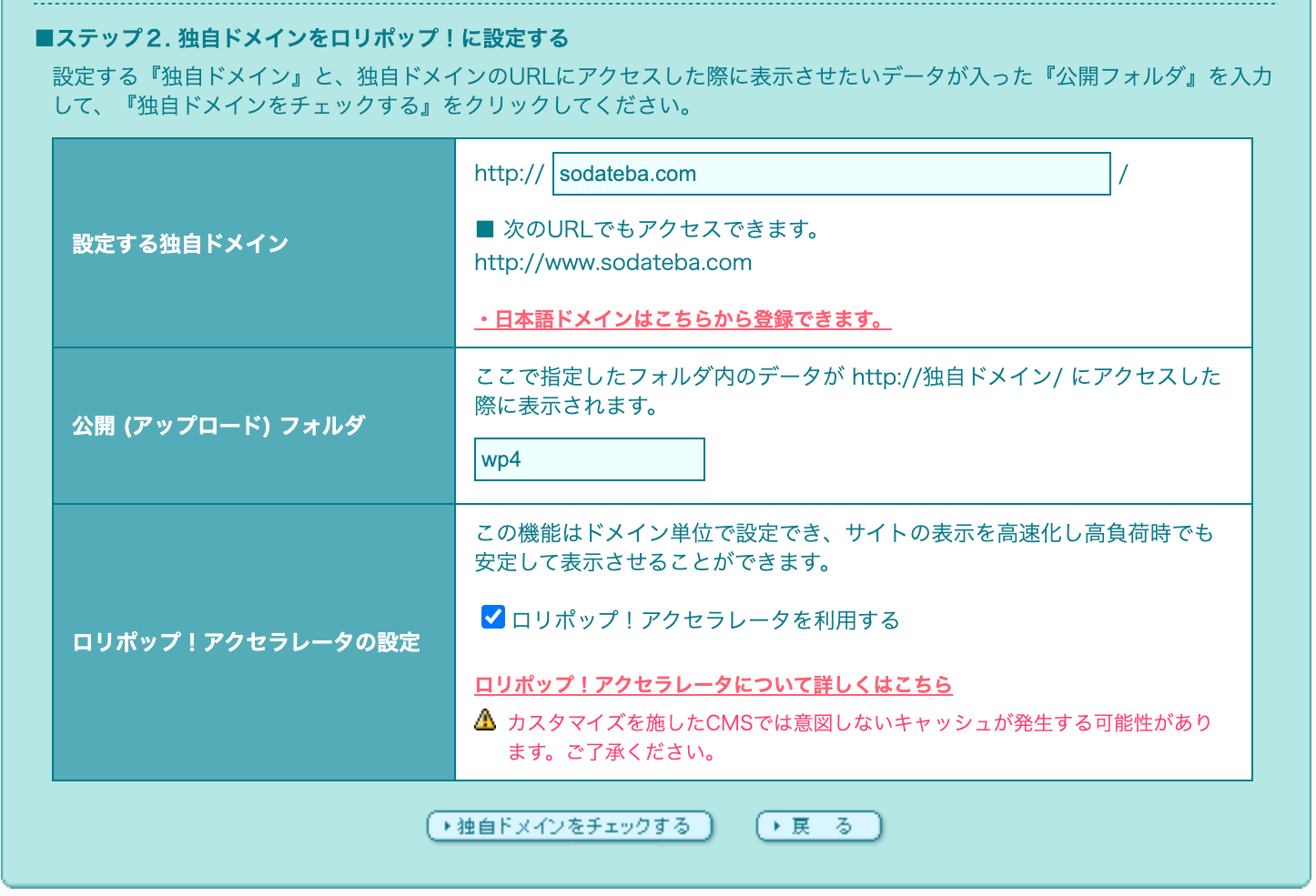
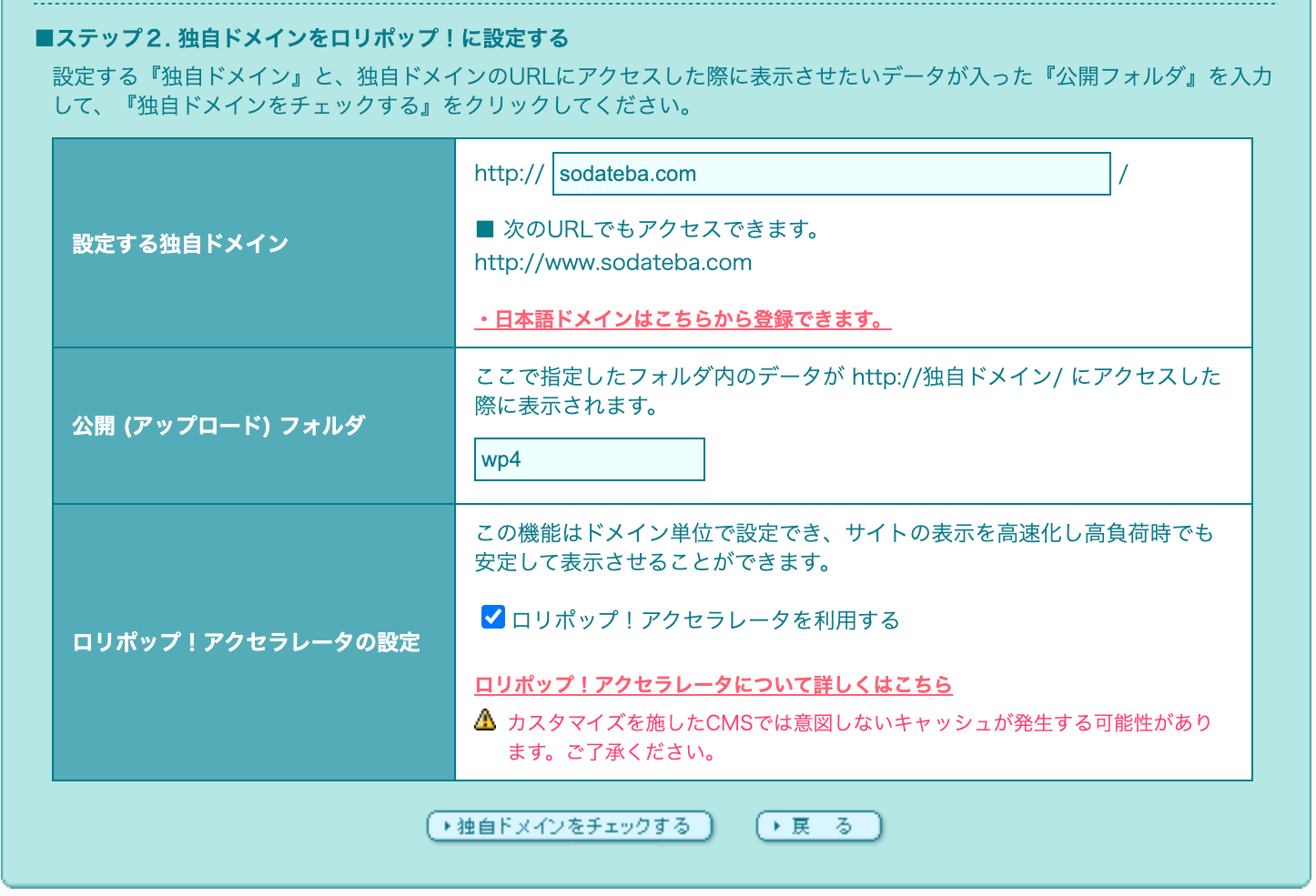
設定項目は次の3つ。
項目
- 設定する独自ドメイン
- 公開(アップロード)フォルダ
- ロリポップ!アクセラレータの設定
・設定する独自ドメイン
ここはムームードメインで取得したドメインをそのまま入力しましょう。
・公開(アップロード)フォルダ
この後導入するワードプレスを格納するフォルダ名を指定しておきます。
「wp」が一般的ですが、特に決まりはありません。
URLには影響がないため、好きなフォルダ名にしましょう。
・ロリポップ!アクセラレータの設定
サイトの表示を高速化できる機能ですが
有料オプションではなく設定して損はないので
チェックを入れて問題はないでしょう。
後で外すこともできます。
全て設定が終わったら「独自ドメインをチェックする」を選択。
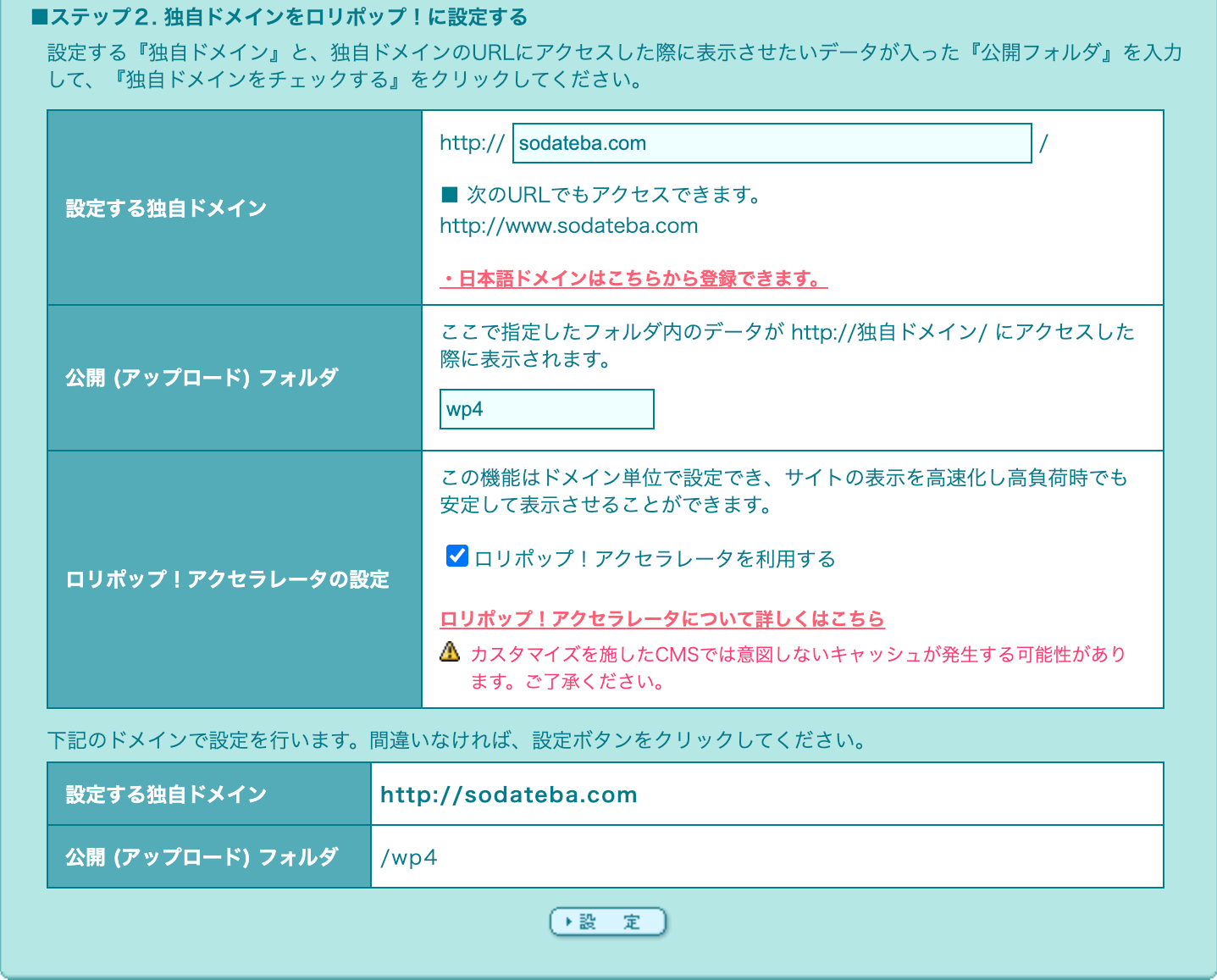
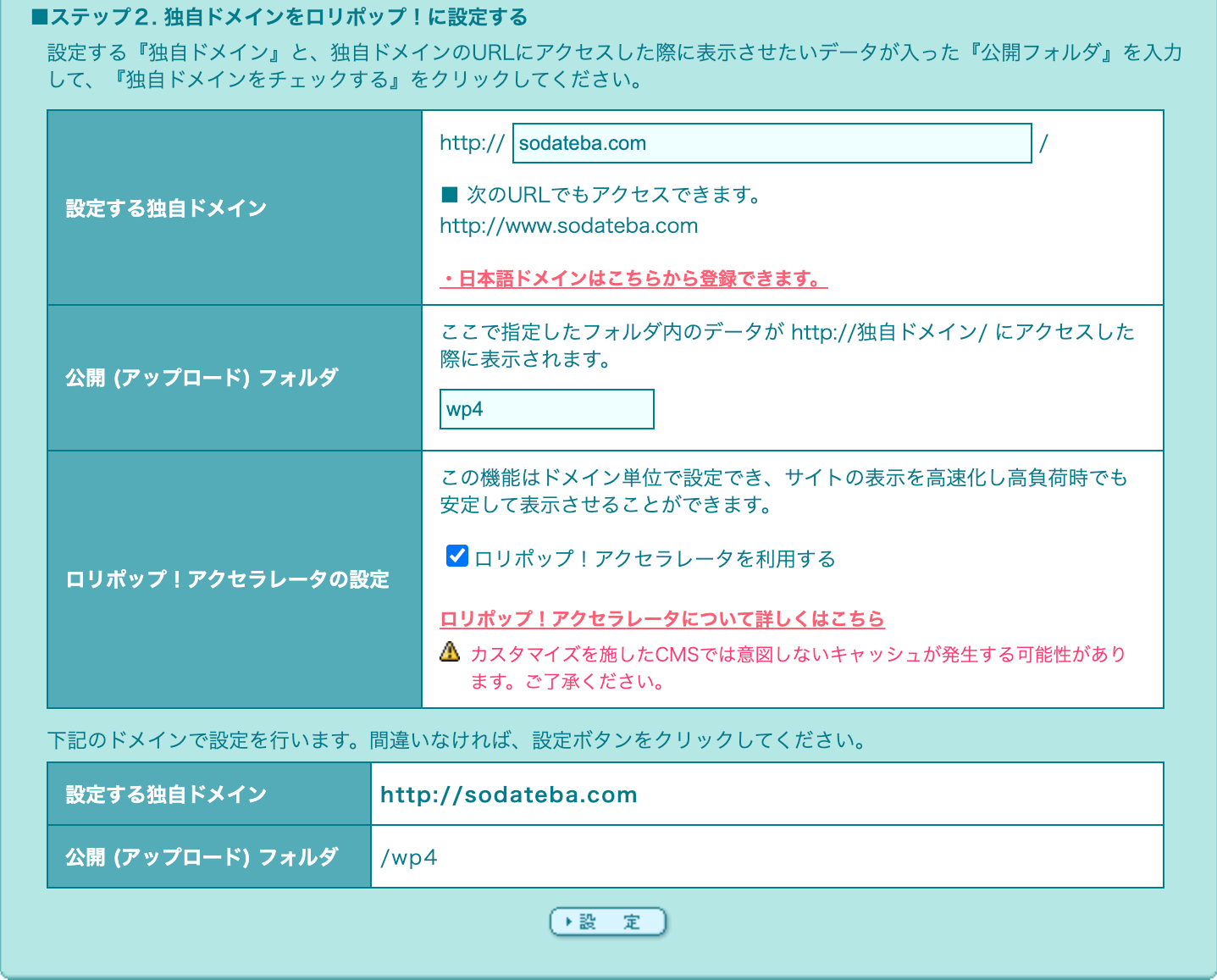
すると、確認画面的な表が出てきます。
問題なければ「設定」を選択。
独自ドメイン設定完了!
これで独自ドメインをロリポップサーバーに設定する作業は完了です!
お疲れ様でした。
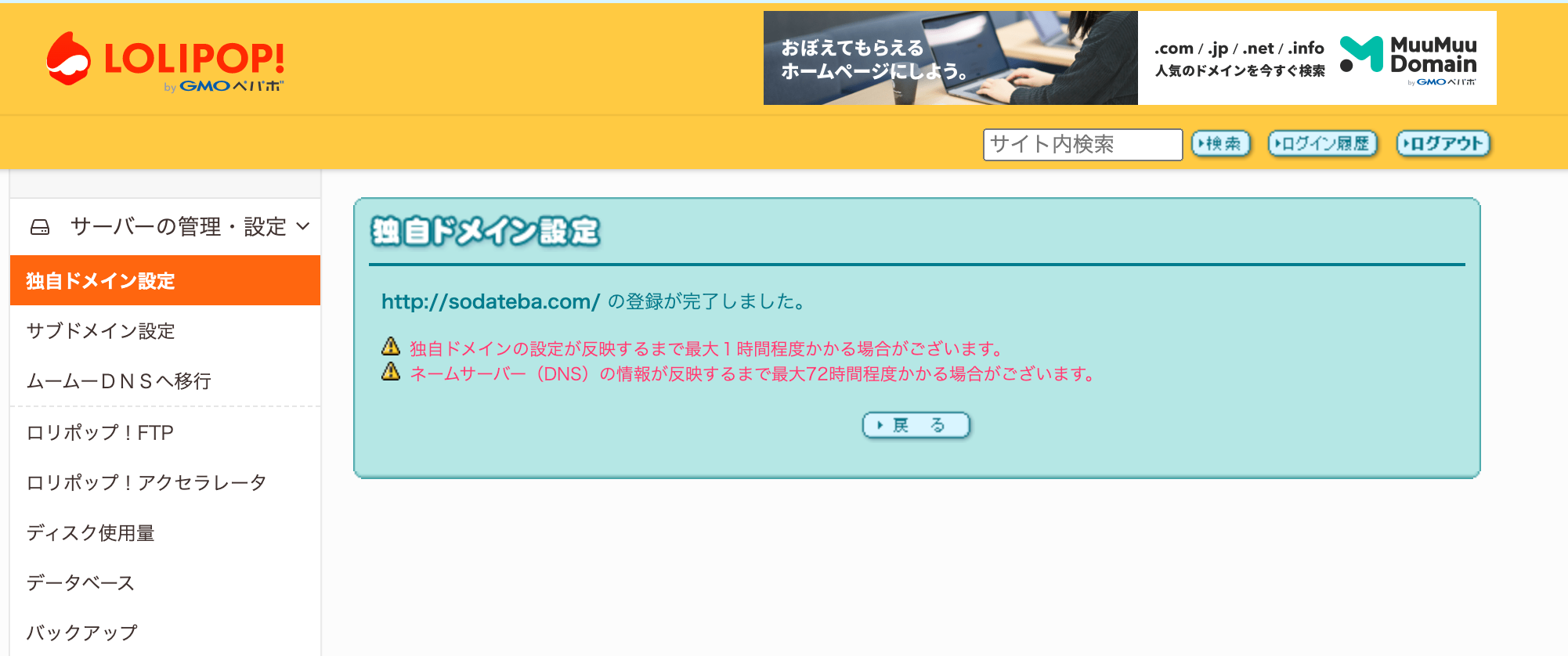
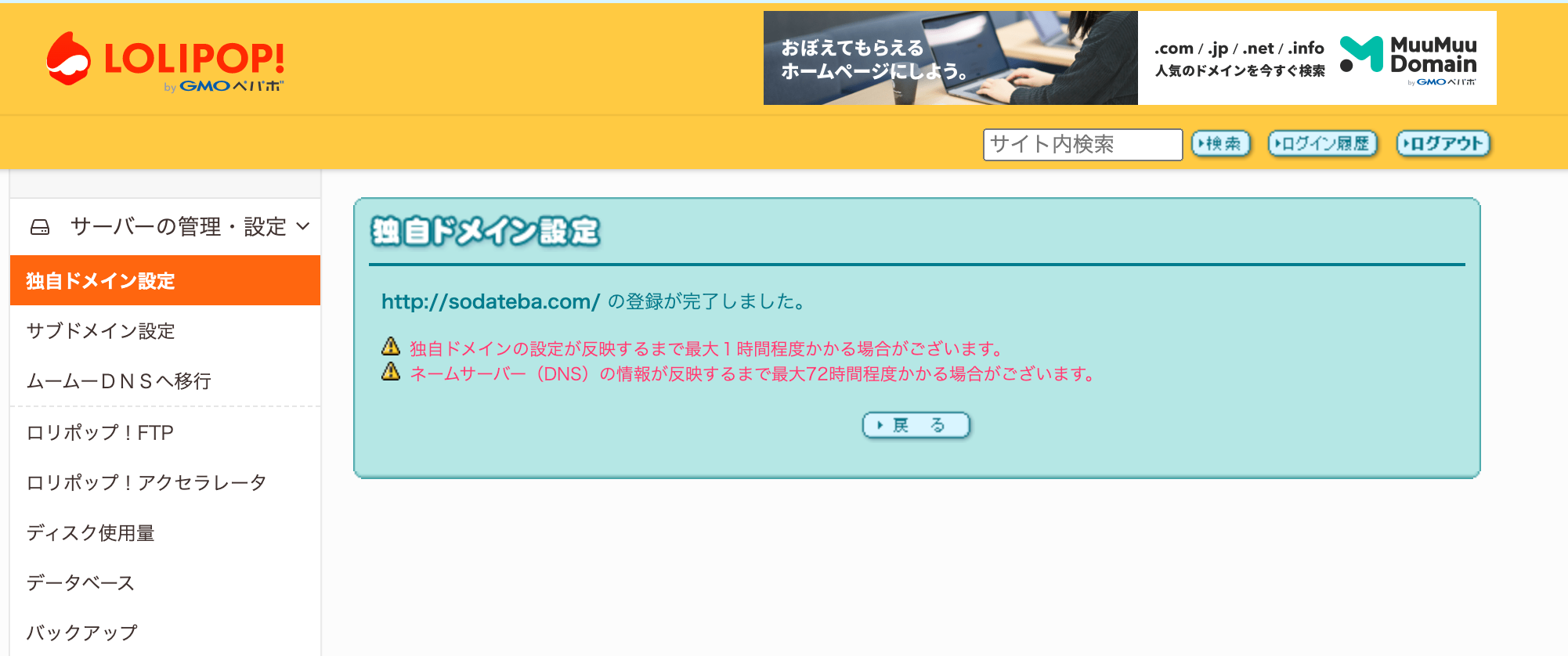
意外と簡単だったかと思います。
場合によっては設定が反映されるまで時間がかかることもあるので
すぐに反映されなくても心配はいりません。
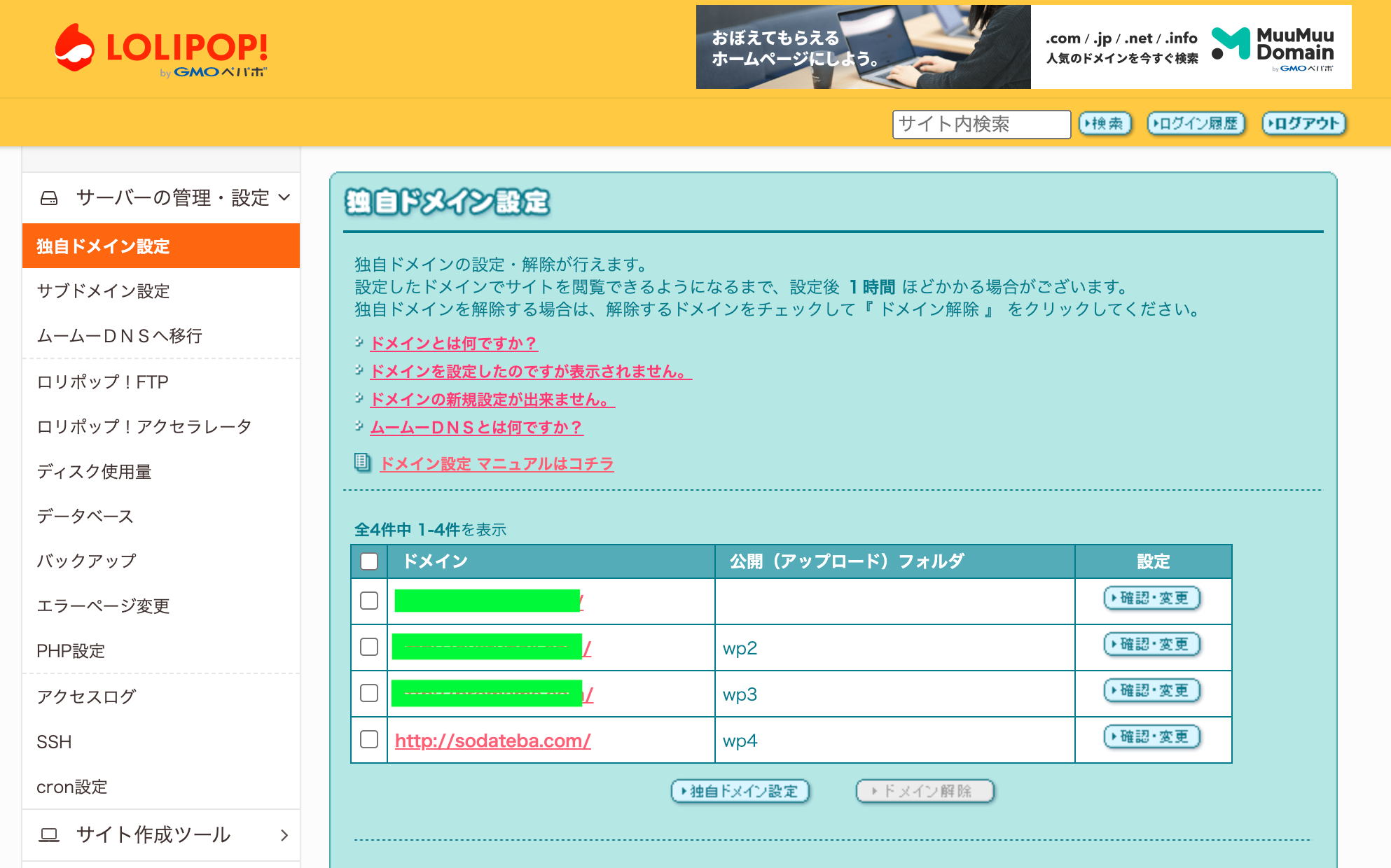
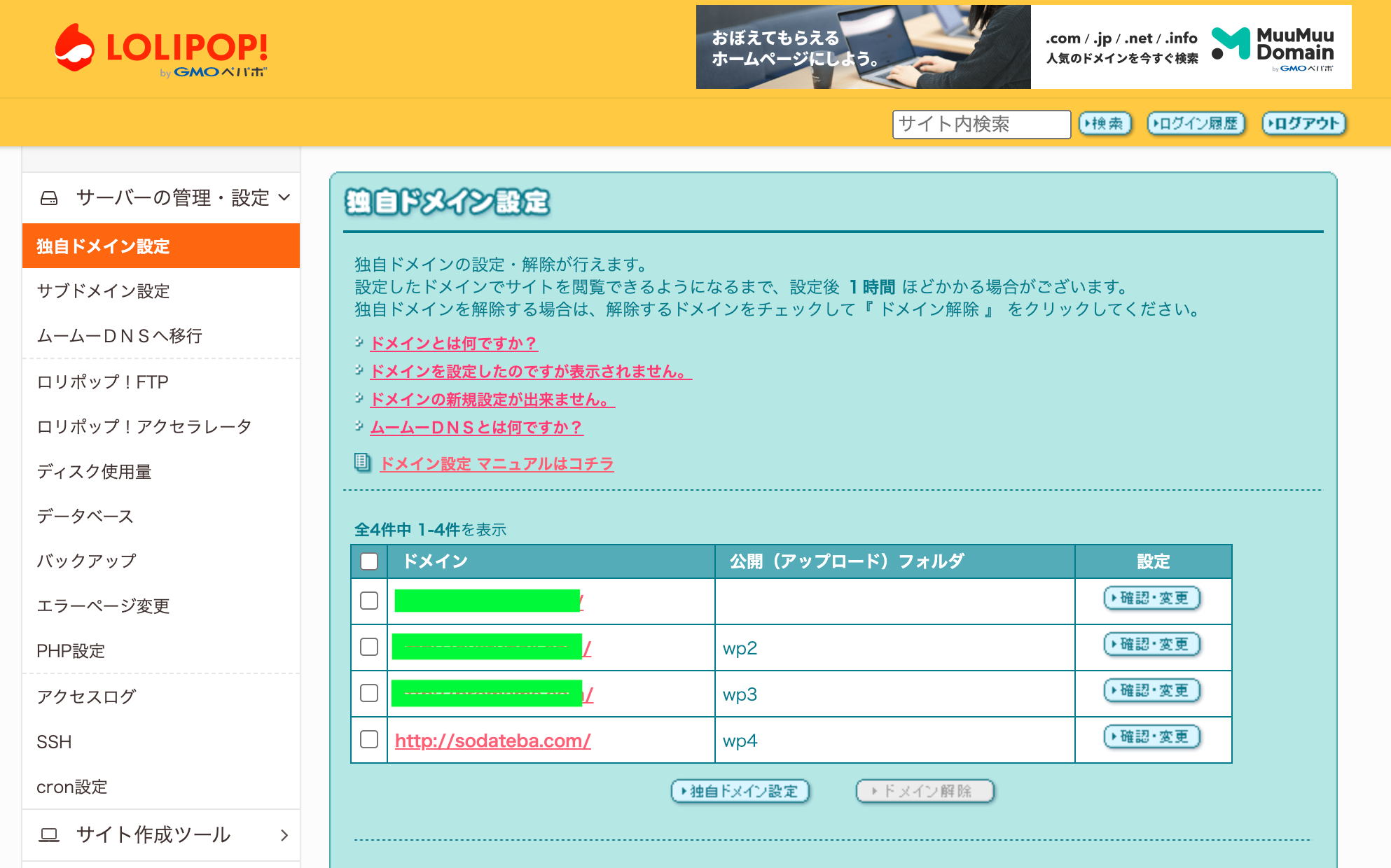
設定が反映されていることが確認できます。
ポイント
次はワードプレスの導入ですが、その前に独自SSLの設定をしてもいいかもしれません。
「セキュリティ」→「独自SSL証明書導入」から簡単に設定できますので余裕があればやってみてください
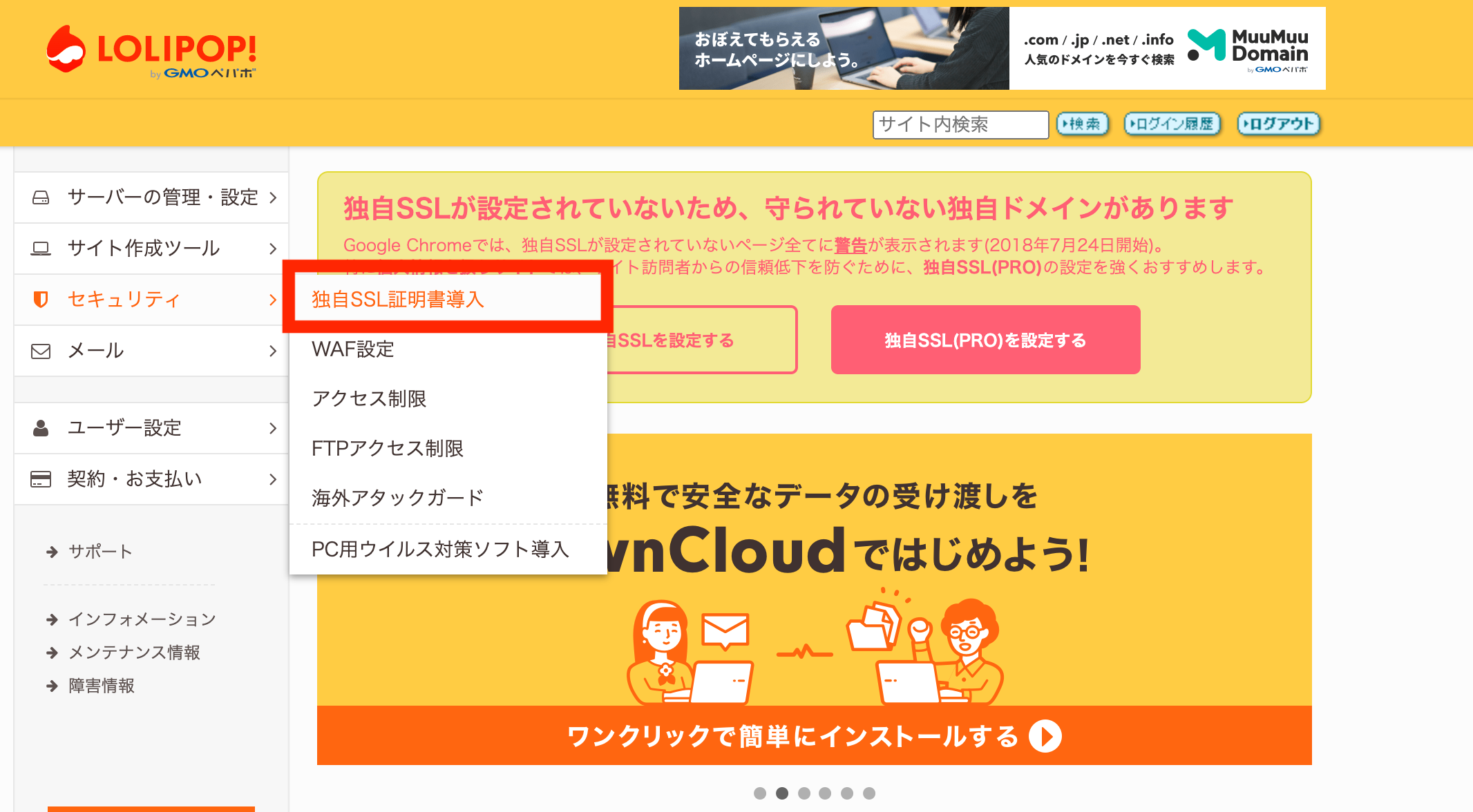
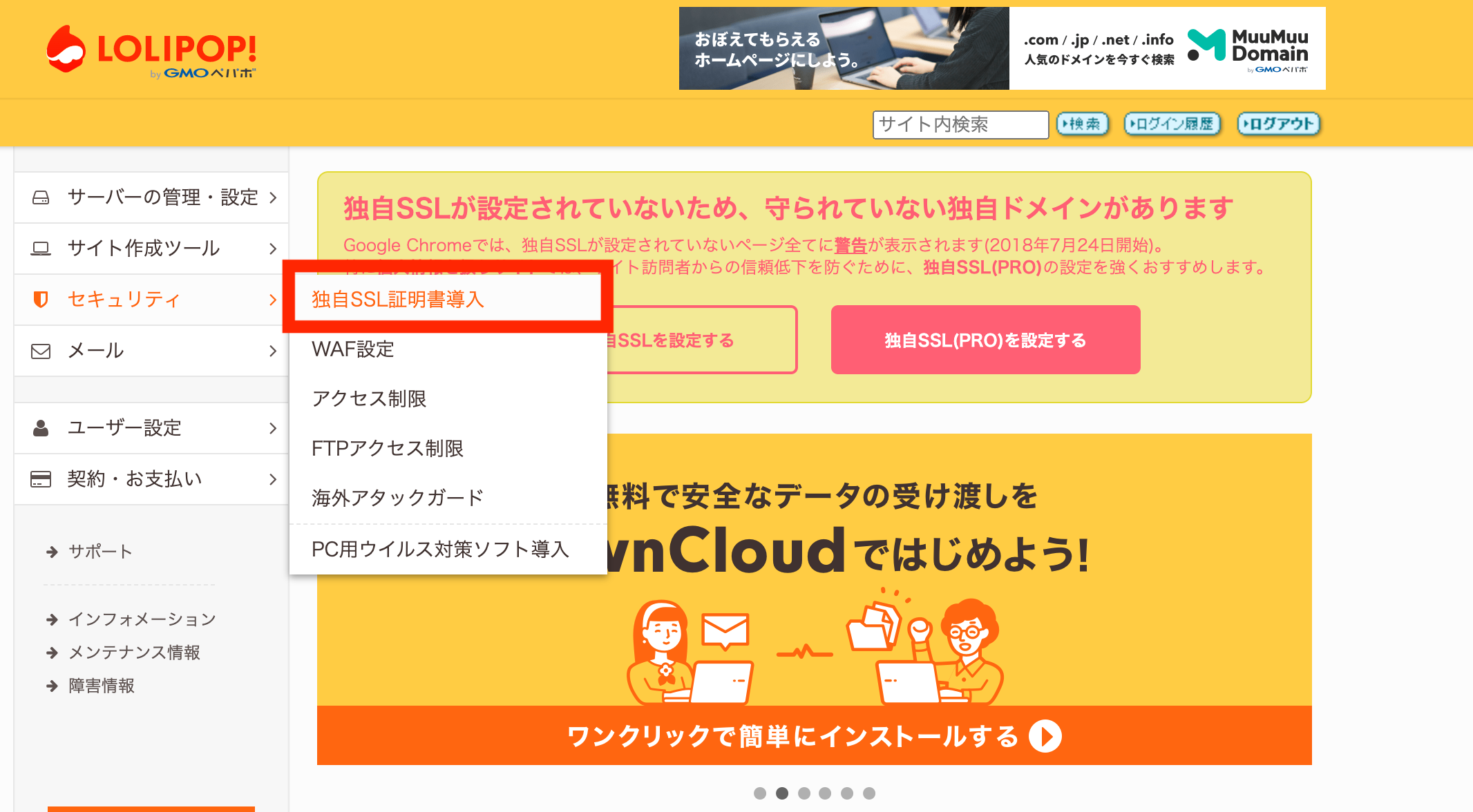
※SSLについてはこちらの記事でも説明しています。
-


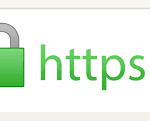
【https】ついにこのブログも常時SSL化に成功し、保護された通信になりました
続きを見る
次のステップ(ワードプレス導入)へ
次はワードプレスの導入になります。
正しい手順を踏んで行けば難しいことはないので
次の記事を参考に進めていきましょう!
-



【ワードプレスブログ開設】ロリポップサーバーにワードプレスを導入
続きを見る





