ワードプレスでオリジナルのブログを開設して、運用していくためには
サイトの資産を入れておくサーバーが必要になってきます。
自分でゼロから構築する方法もありますが
知識が必要で手間もかかる上に
メンテナンスが大変でセキュリティにも不安があります💦

ですので今回はお手軽かつ安心して使っていくために
レンタルサーバーを契約して
借りたサーバーの中に資産を入れて運用していきます。
また、レンタルサーバーにも有料と無料があります。
無料を使うこともできますが
操作が難しかったり、必要な機能(データベースなど)が
使えないものも多いので
今回はリーズナブルで使えて初心者でも使いやすい
「ロリポップサーバー」
の申込み手順を解説していきます。
なぜロリポップサーバーなのかは次の記事で詳しく解説しています。
-

【ワードプレス初心者】レンタルサーバーはロリポップがおすすめ
続きを見る
難しい設定は一切ないので
簡単に完了まで進めることが出来ると思います^^
スポンサーリンク
ロリポップサーバー申込み手順
ここからロリポップサーバーの申込み手順を
画像付きで解説していきます。
公式ページへアクセス
まずはこちらからロリポップサーバーの公式ページにアクセスします。
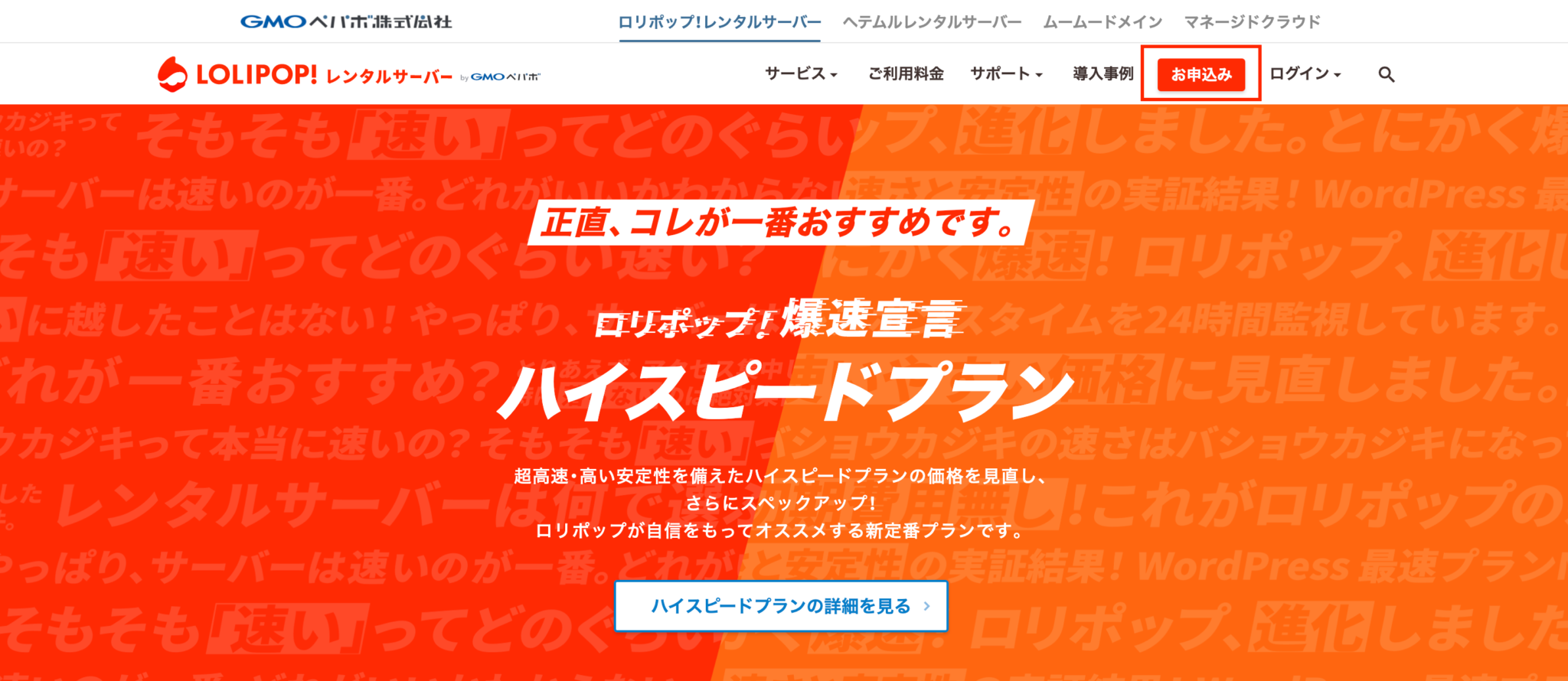
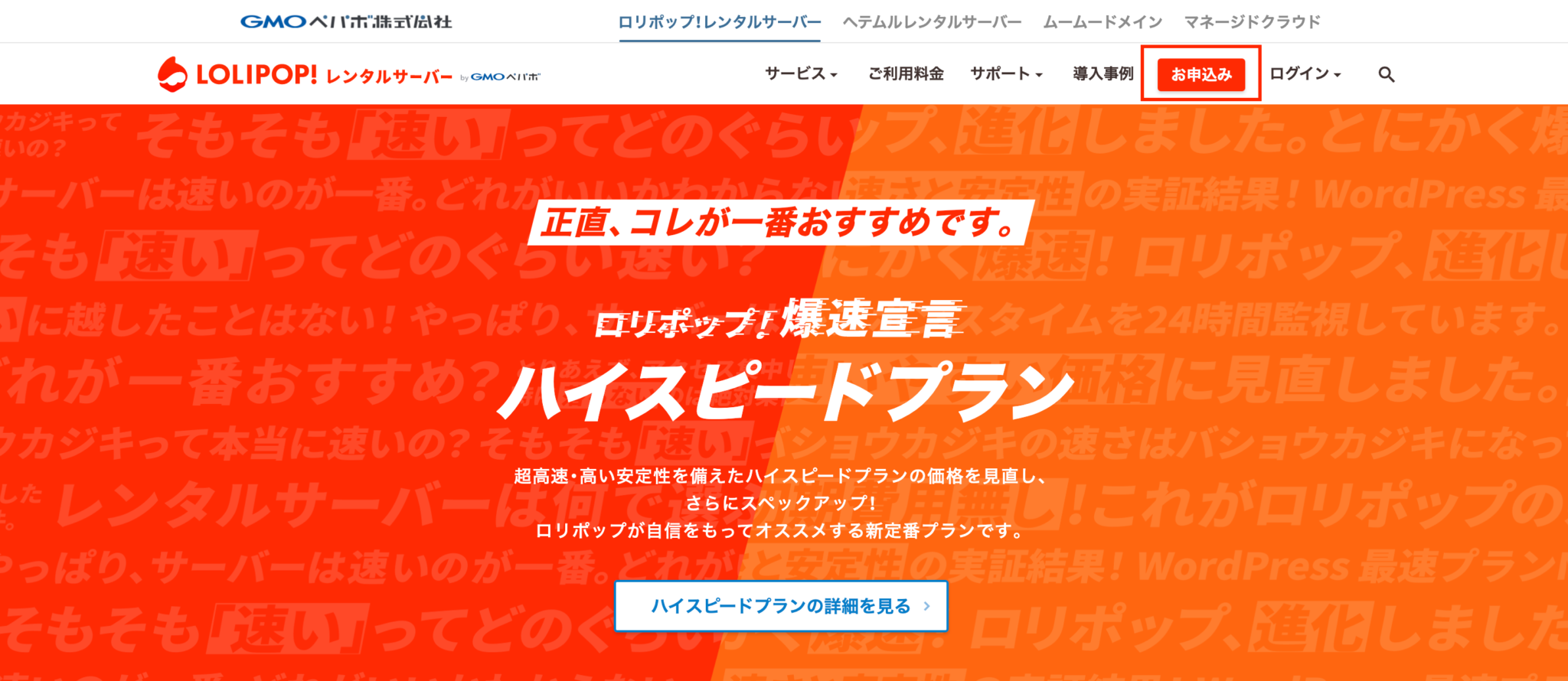
ロリポップサーバーの公式ページが開くので
右上の「お申込み」ボタンを選択。
プラン選択
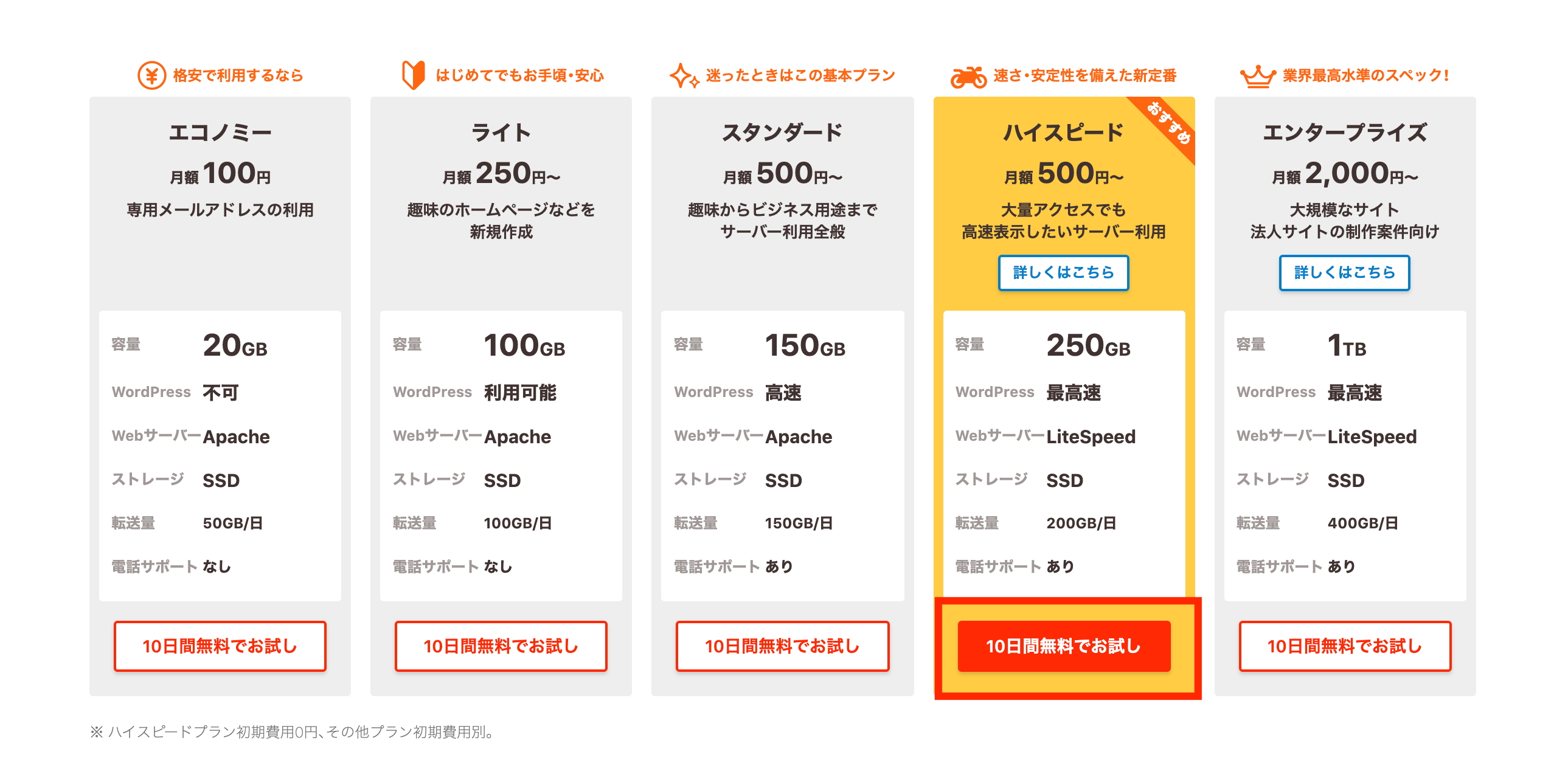
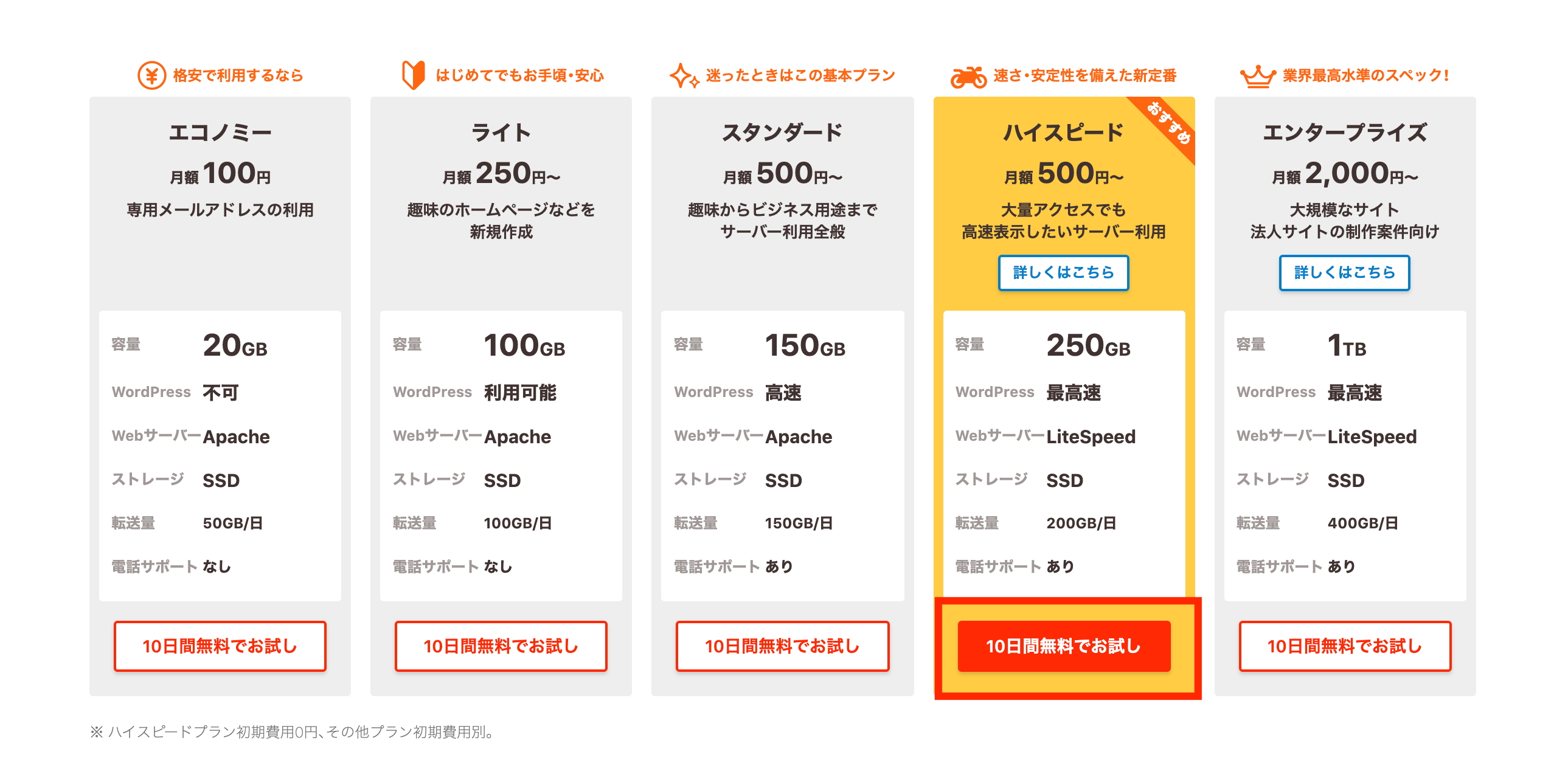
ここでプランを選択します。
5種類ありますが、おすすめは「ハイスピードプラン」!
少し前まではハイスピードプランの月額が1000円〜だったため
最初はリーズナブルに始められる「スタンダードプラン」を推奨していました。
しかし先日突然500円〜に値下がりし、
なおかつスペックもアップグレードするということが起きたため
断然「ハイスピードプラン」をおすすめします。
エコノミープランやライトプランは安いですが
性能が心許なく、スタンダードプランは今回の価格改定で
ハイスピードプランと同じ価格になりました。
プランが決まったら「10日間で無料お試し」ボタンを選択。
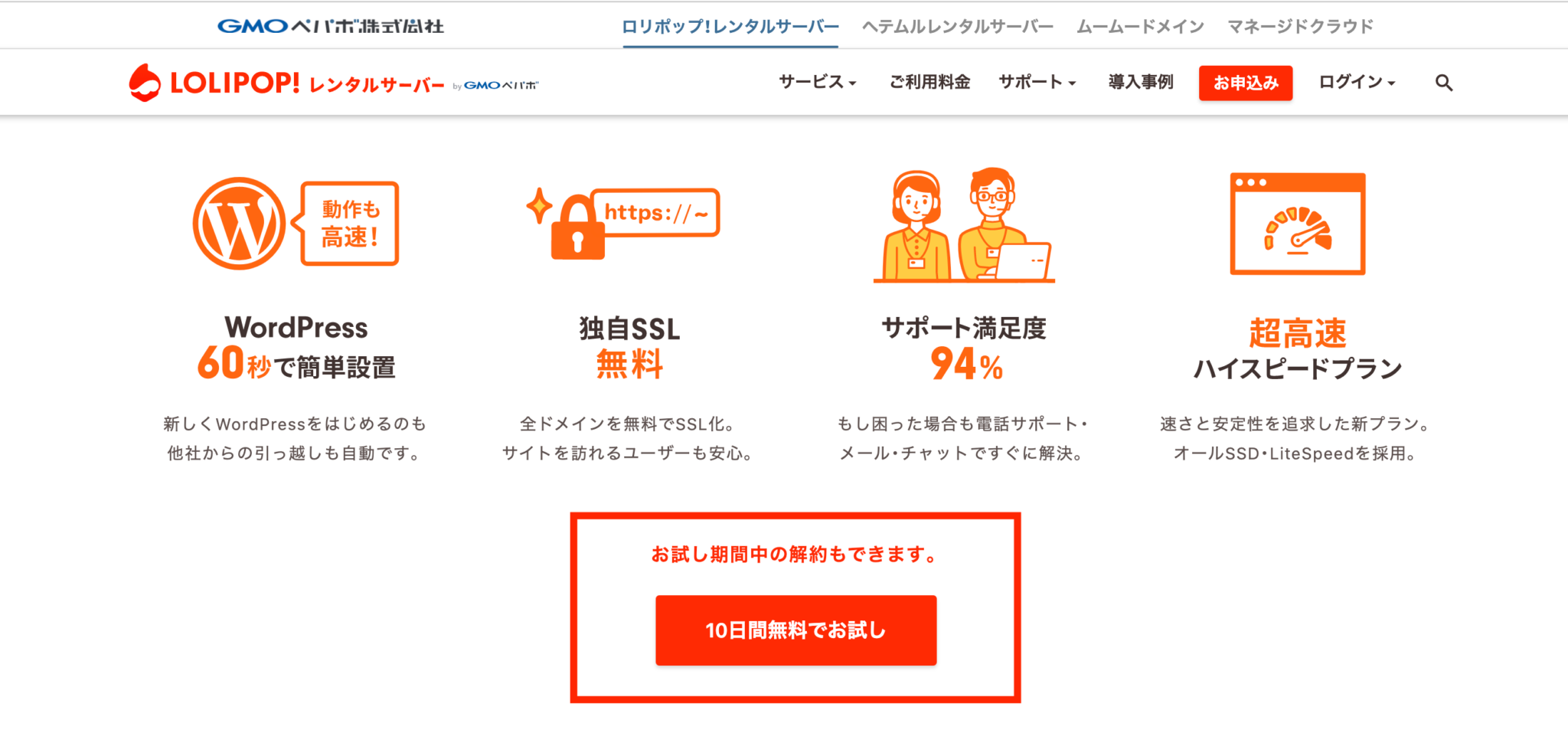
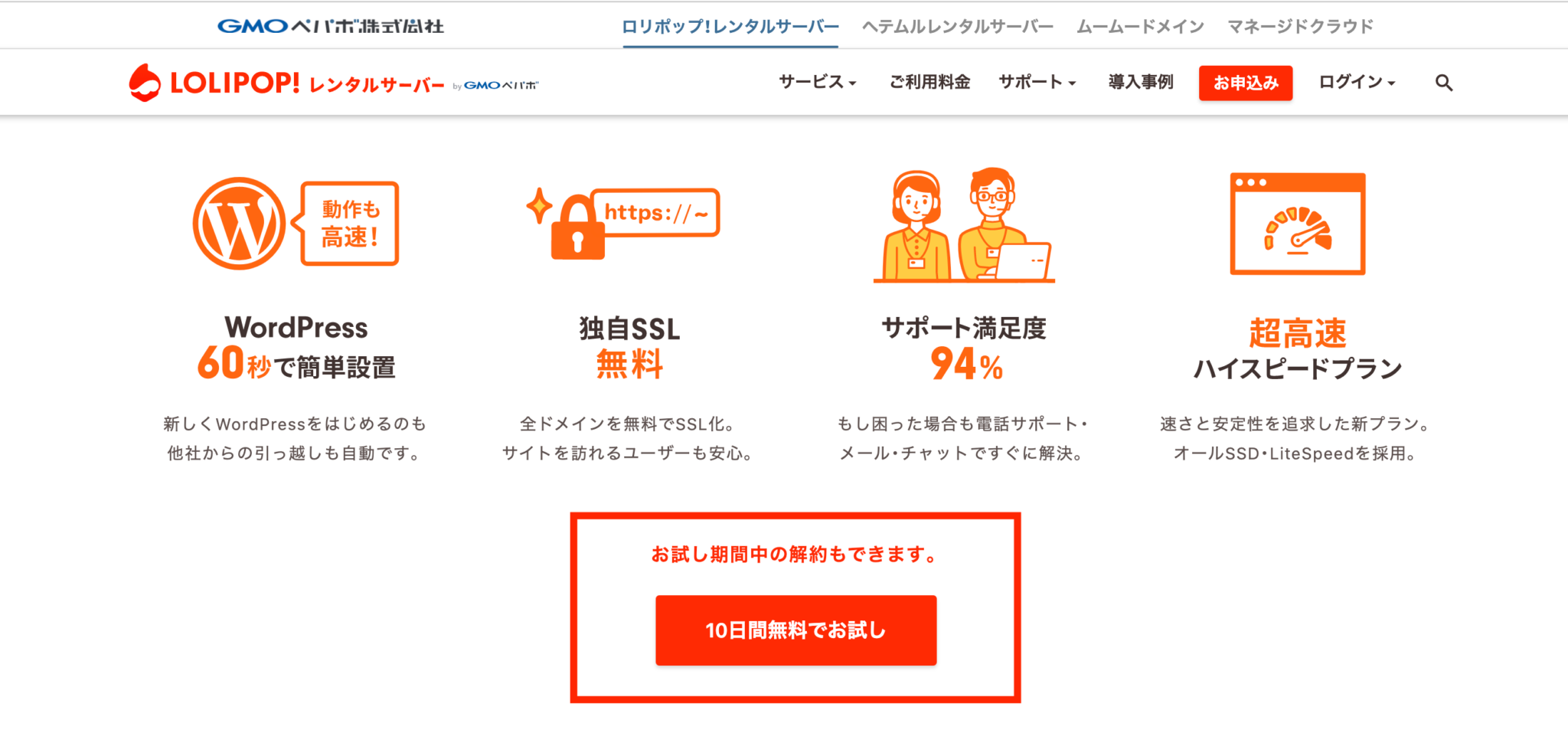
プランの確認画面が出てくるので
間違いなければ「10日間で無料お試し」ボタンを選択。
ロリポップアカウントの作成
ロリポップサーバーのアカウントを持っていない場合は
ここで設定します。
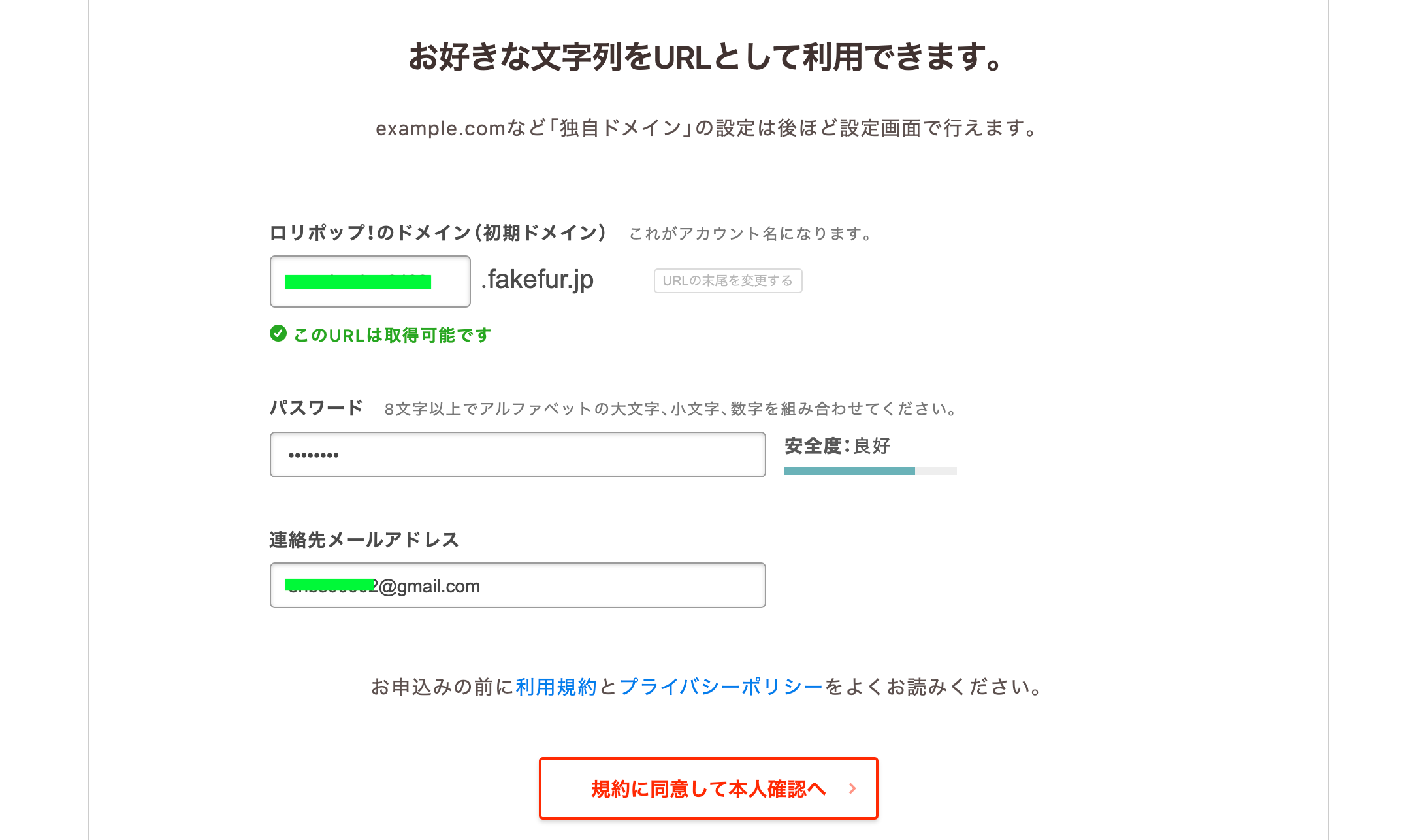
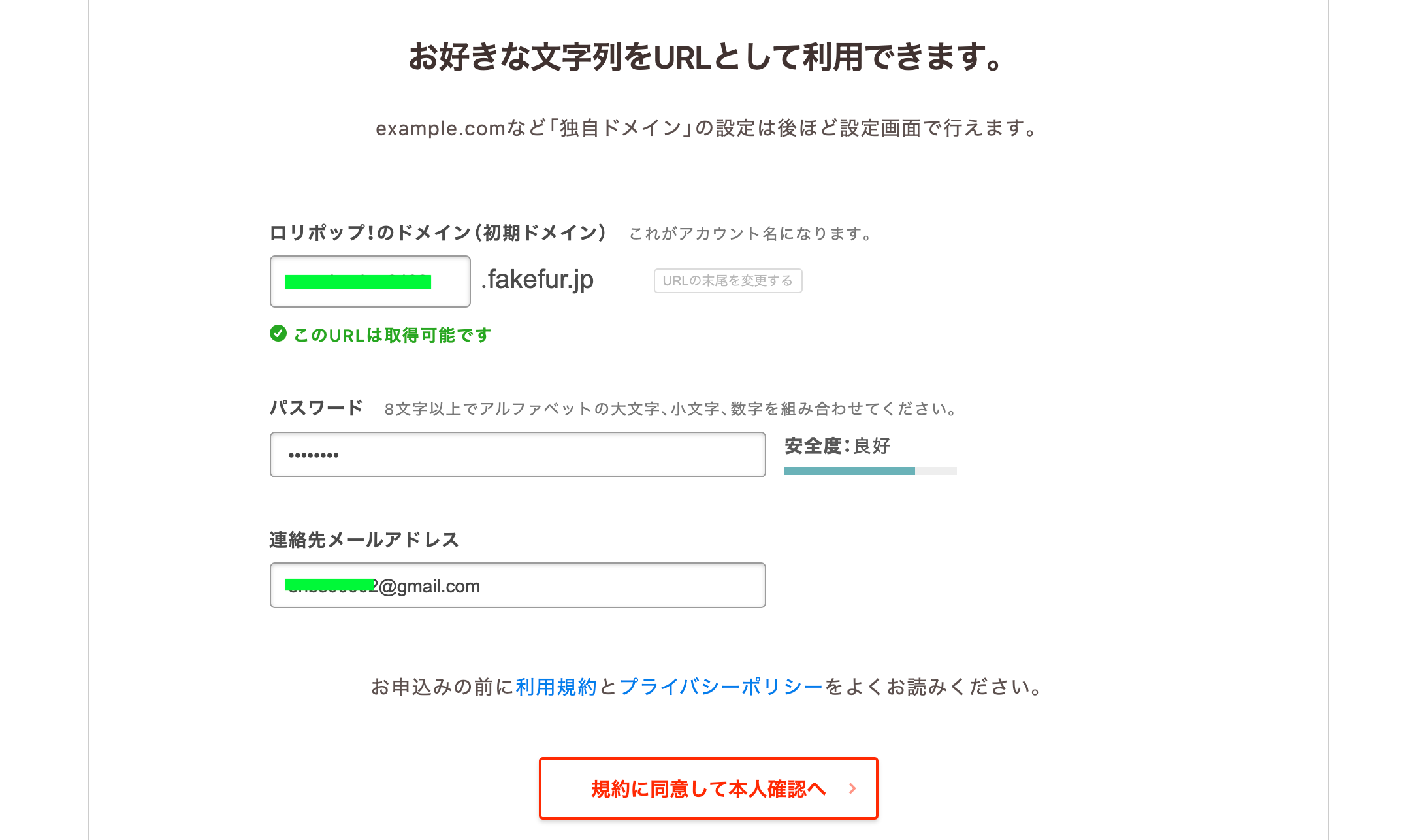
設定項目は次の3つ。
項目
- 初期ドメイン
- パスワード
- 連絡先メールアドレス
初期ドメインはロリポップ内で使うものなので
サイトに表示するドメインとは無関係です。
ここは特に重要ではないのであまり時間をかけずに
適当に設定してしまって問題ないでしょう。
最初から表示されているドメイン名でも構いません。
ロリポップにログインするためのパスワードもここで設定します。
8文字以上、アルファベットの大文字・小文字、数字を組み合わせましょう。
最後に連絡先メールアドレス。
ロリポップからのお知らせや確認メールがここで設定したアドレスに送られます。
設定が終わったら規約を確認します。
確認ができたら「規約に同意して本人確認へ」ボタンを選択。
SMS認証による本人確認
SMSもしくは音声での本人確認を行います。
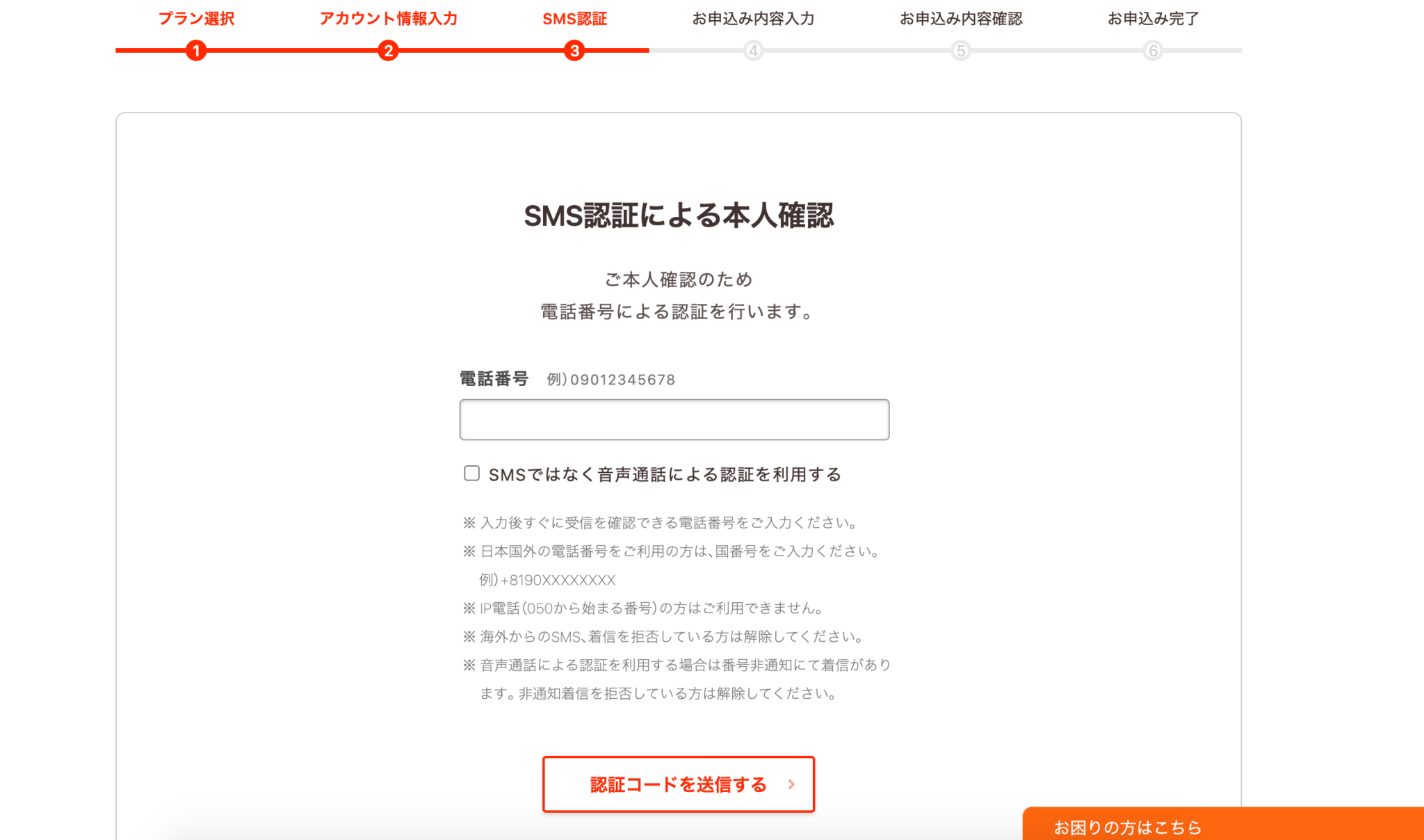
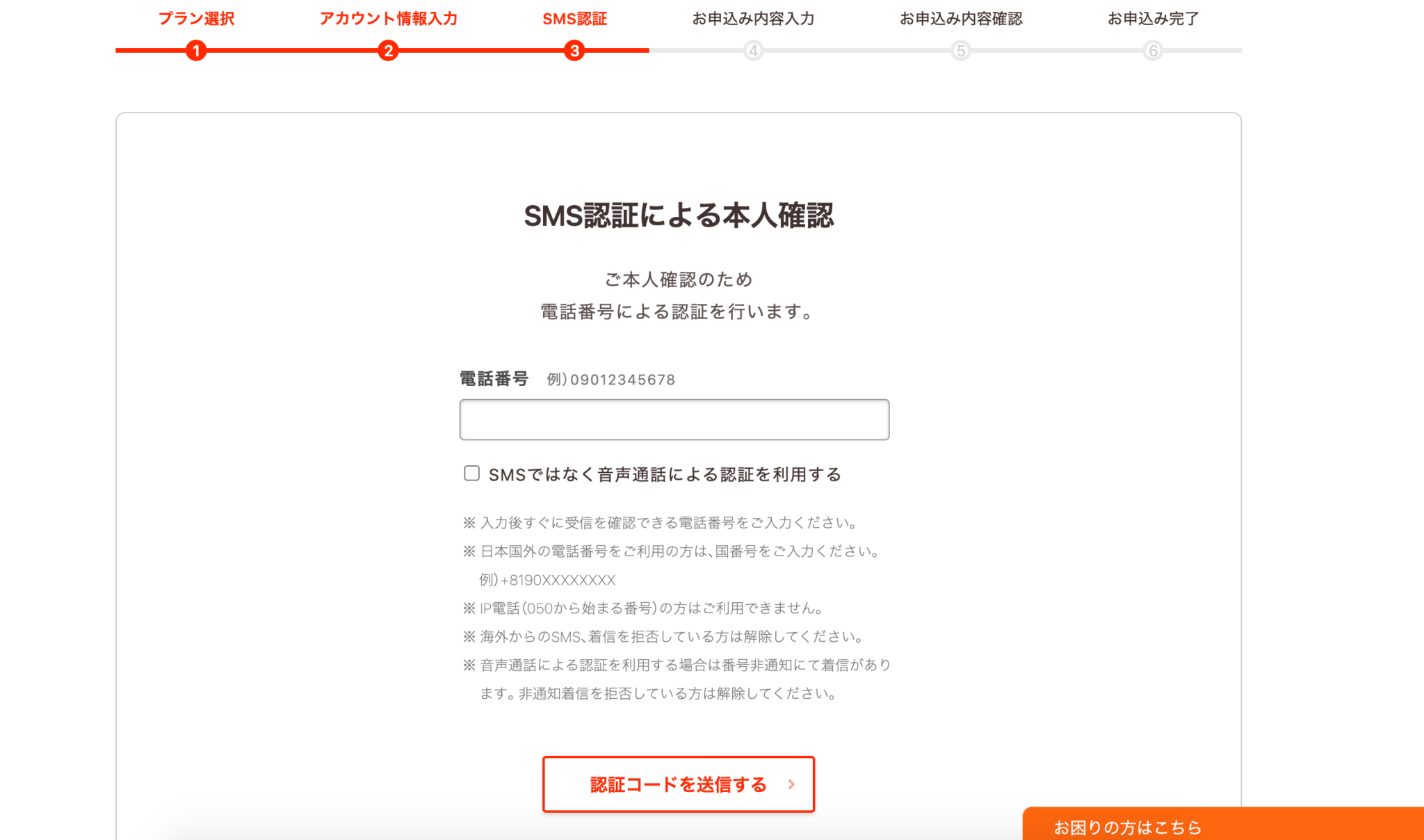
認証用の電話番号を入力して「認証コードを送信する」ボタンを選択。
認証コード入力
入力した電話番号宛にSMS(メッセージ)が届きます。
メッセージに書かれた4桁のコードをフォームに入力します。
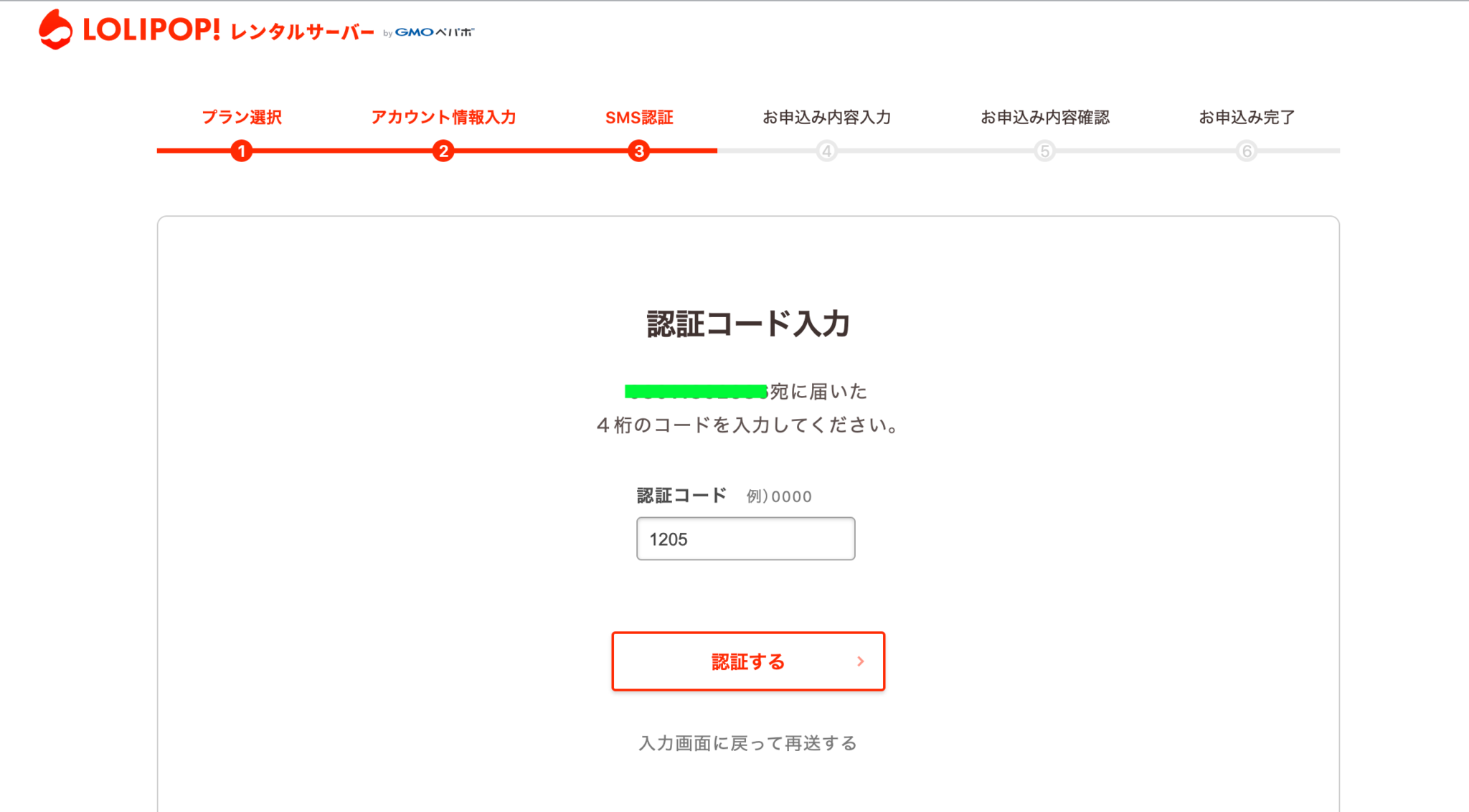
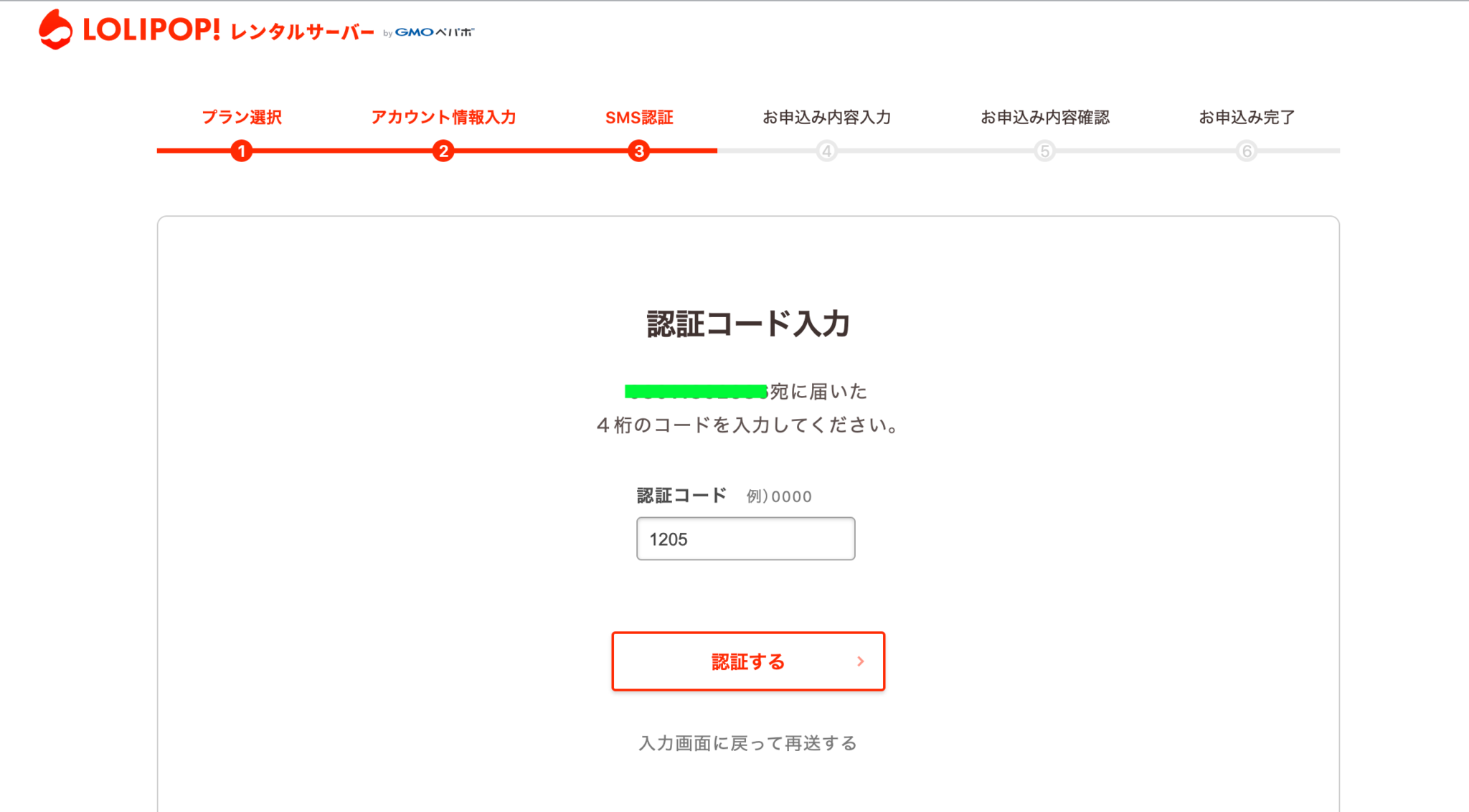
コードを入力したら「認証する」ボタンを選択。
もしもSMSが届かなかったら再送しましょう。
申込み内容の入力
認証が完了したら申し込み内容を入力していきます。
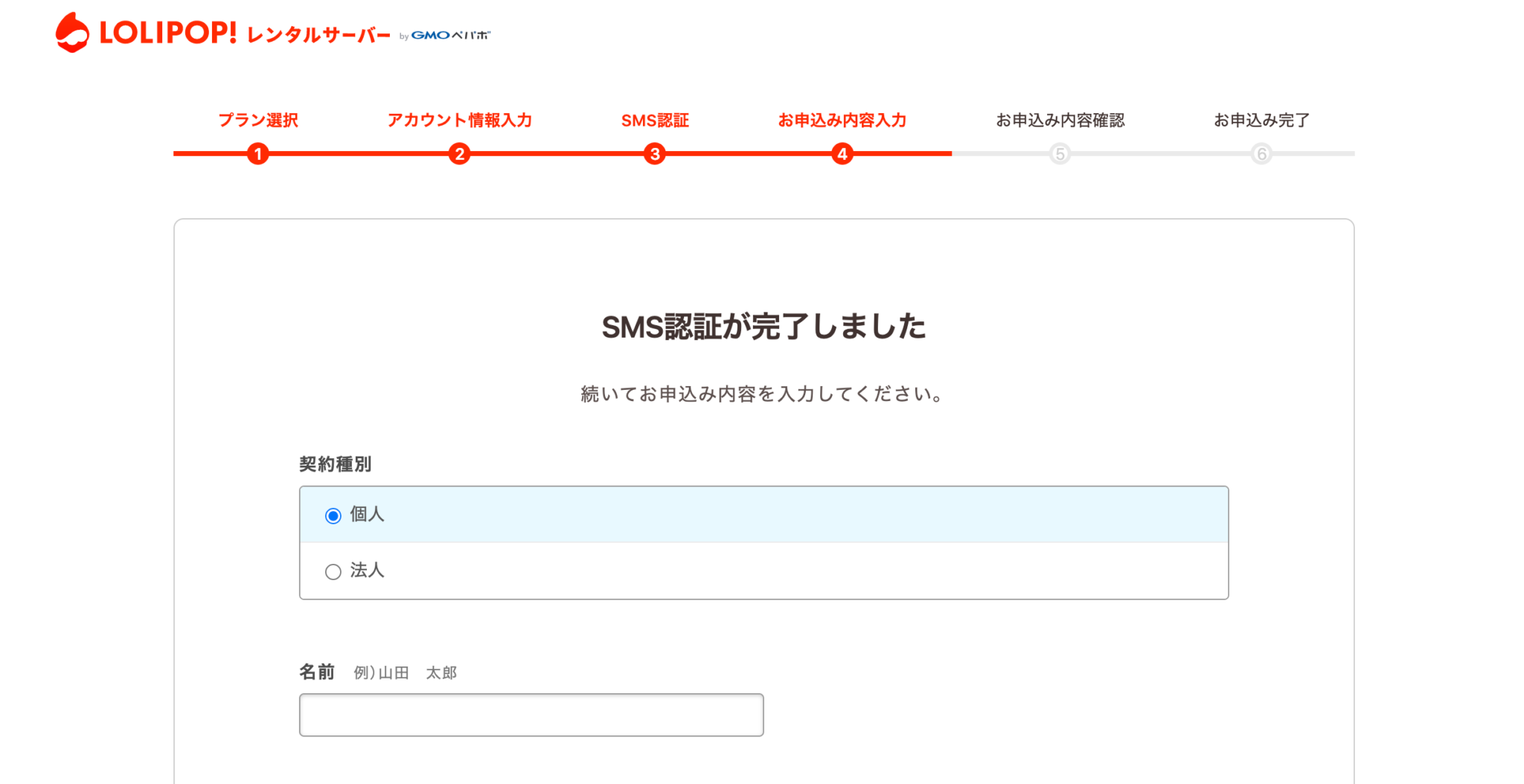
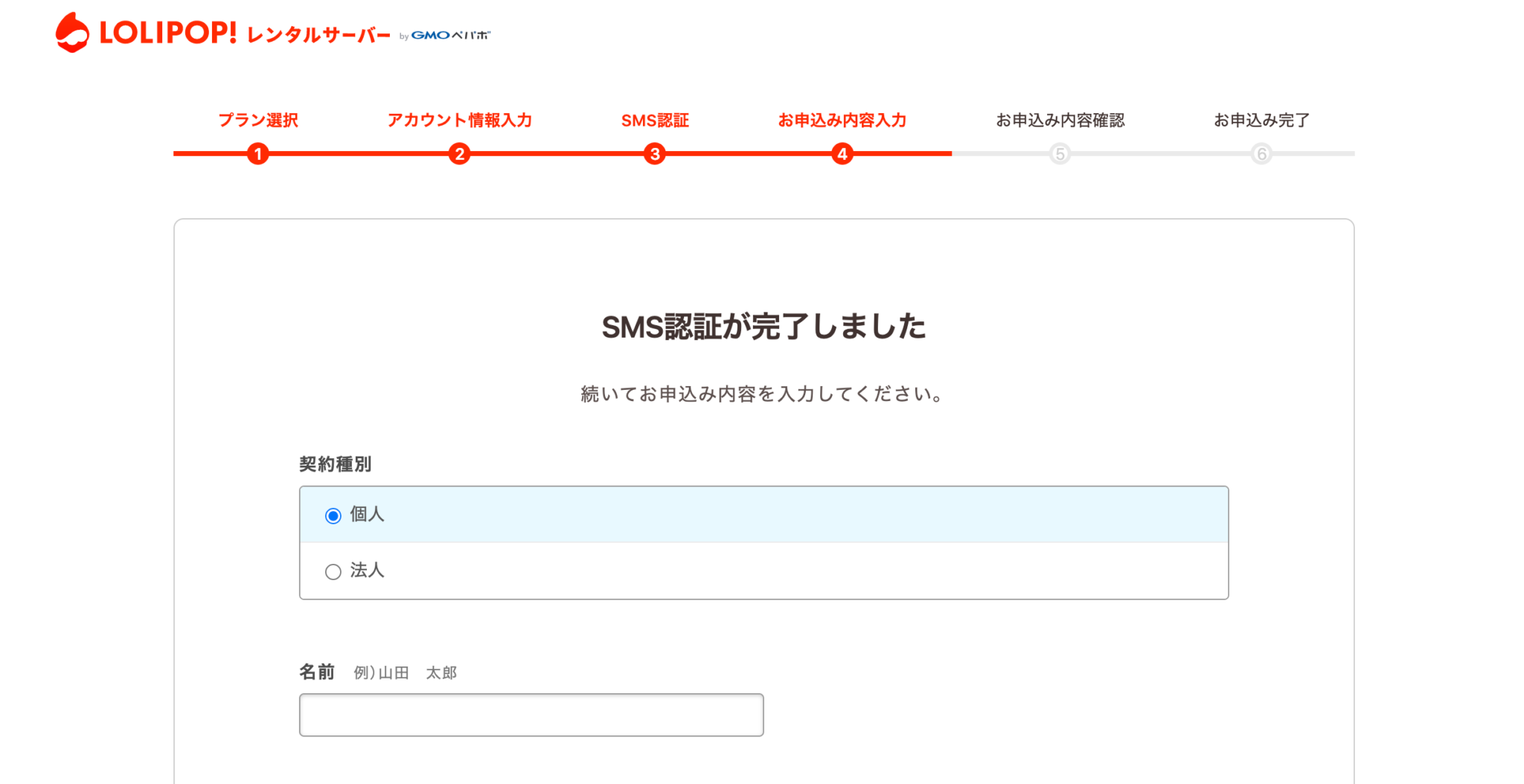
次の情報を設定します。
項目
- 契約種別
- 名前
- 住所
- 電話番号
- 契約を自動更新にするか(任意)
- 有料オプションの設定(任意)
- 取次店コード(任意)
個人情報はいいとして
下の方に進むと見慣れない項目が出てきます。
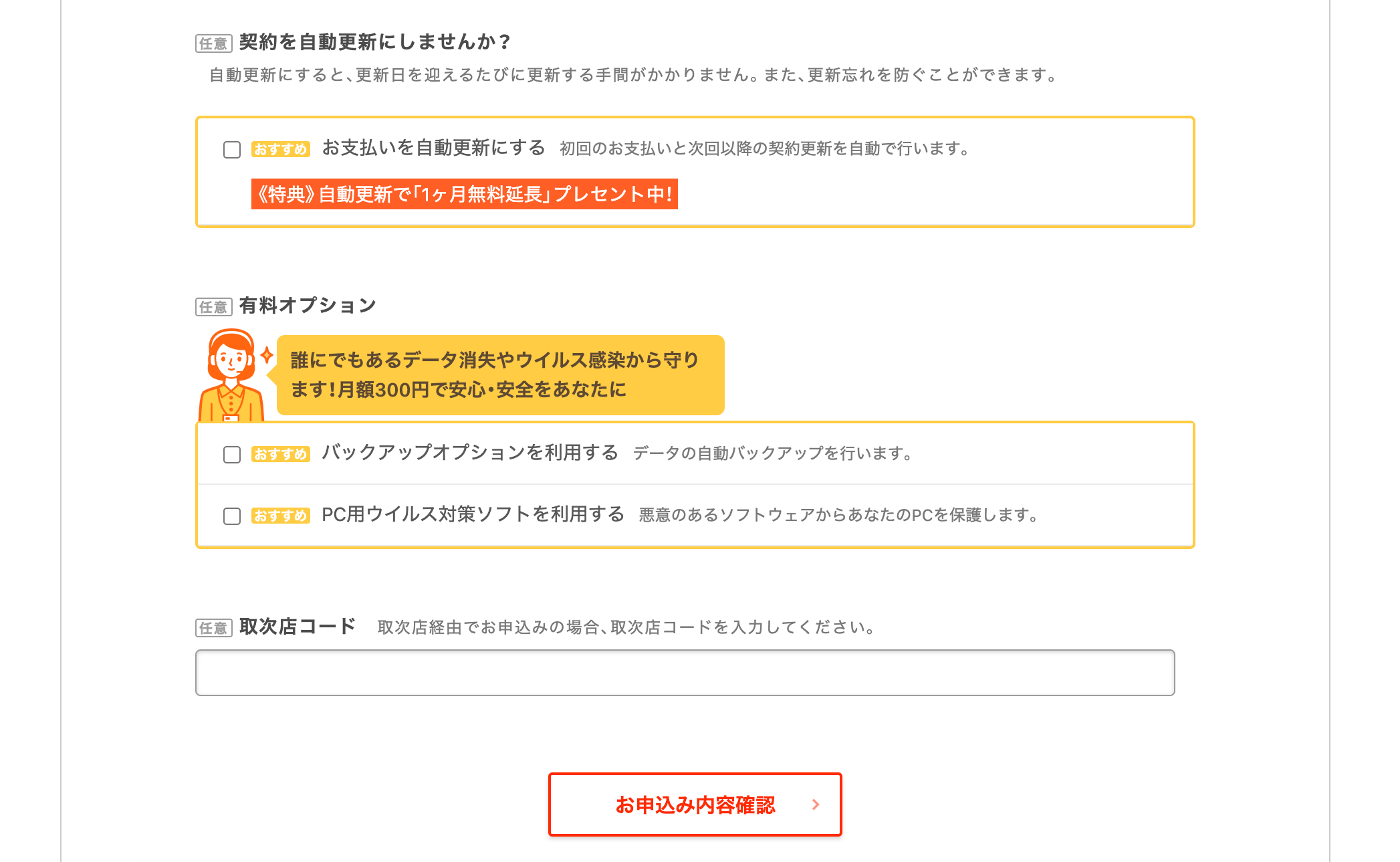
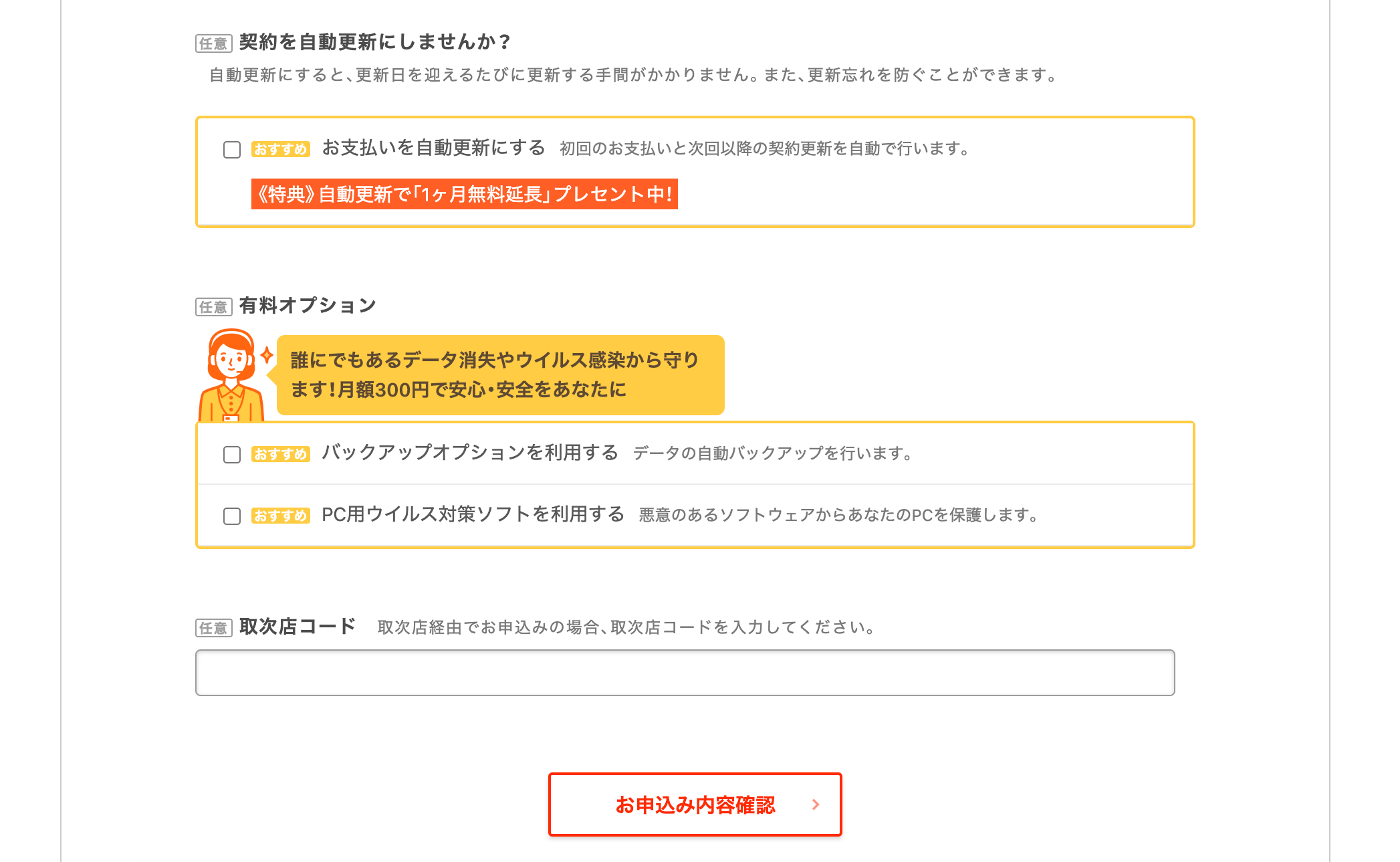
・自動更新
デフォルトではサーバーの契約は1年ごとになりますが
ここで自動更新にすると、更新時期になると自動で更新されるので
「うっかり更新しわすれてサーバーが利用停止になってしまった」
ということを防ぐことができます。
任意の設定になるので1年以上続くか不安な場合は
とりあえずチェックをいれないで年単位の更新のままにしておいても
いいかもしれません。
・有料オプション
有料オプションとして、データの自動バックアップとPC用ウイルスソフトを利用することができます。
こちらも任意になるため設定は自由。
いつでも追加はできるので必要に応じて導入するのがおすすめ。
・取次店コード
取次店経由で申し込む場合は、ここに取次店コードを入力します。
あまり使うことはないと思います。
全て入力が終わったら「お申込内容確認」ボタンを選択。
申込み内容の確認
最後にここまで入力した申込み内容の確認画面が表示されます。
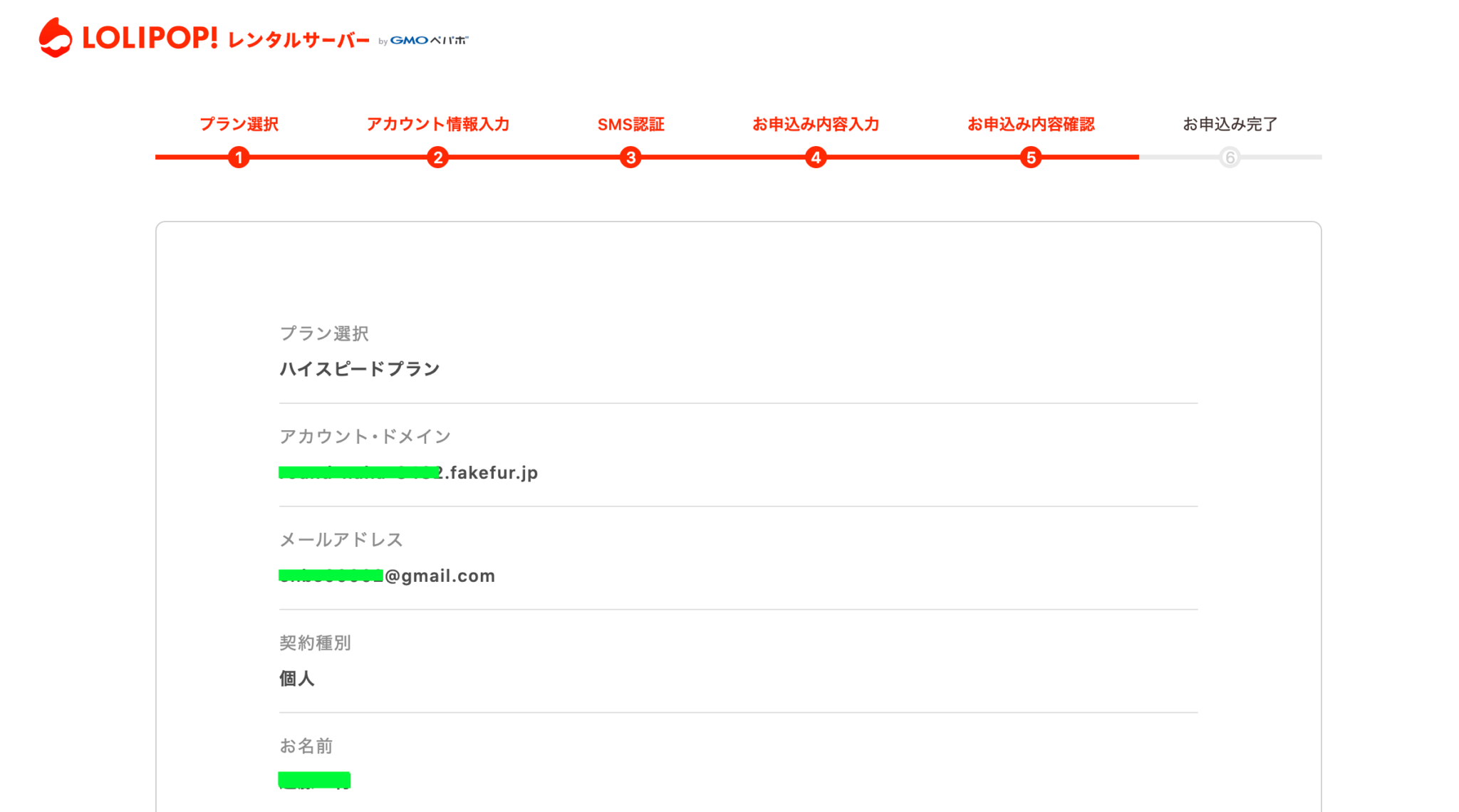
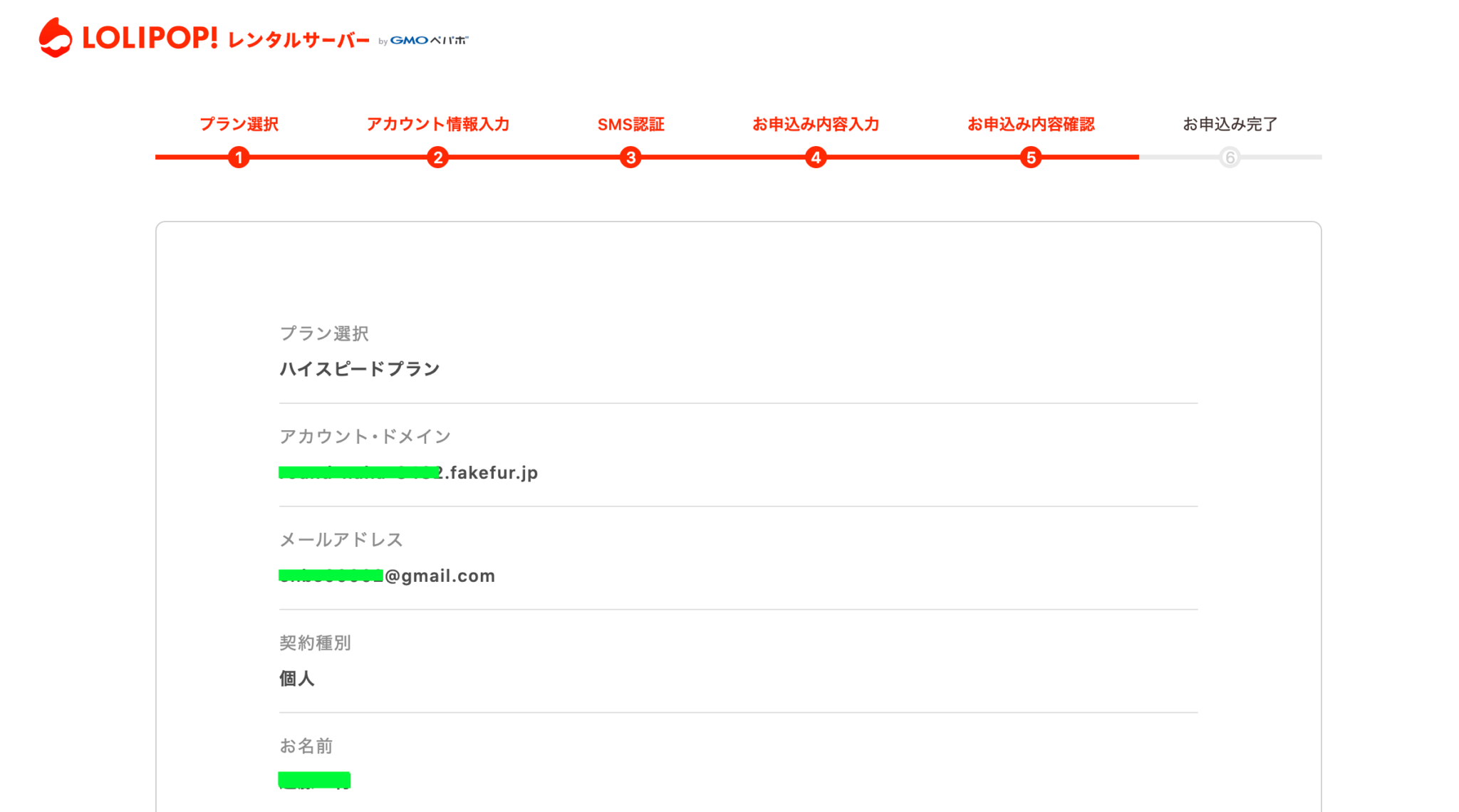
最後まで確認し、内容に問題がなければ「無料お試し開始」ボタンを選択。
もしも内容に誤りがあった場合は戻って修正しましょう。
申込み完了!
次の画面が出たら無事申込み完了です。
お疲れ様でした。
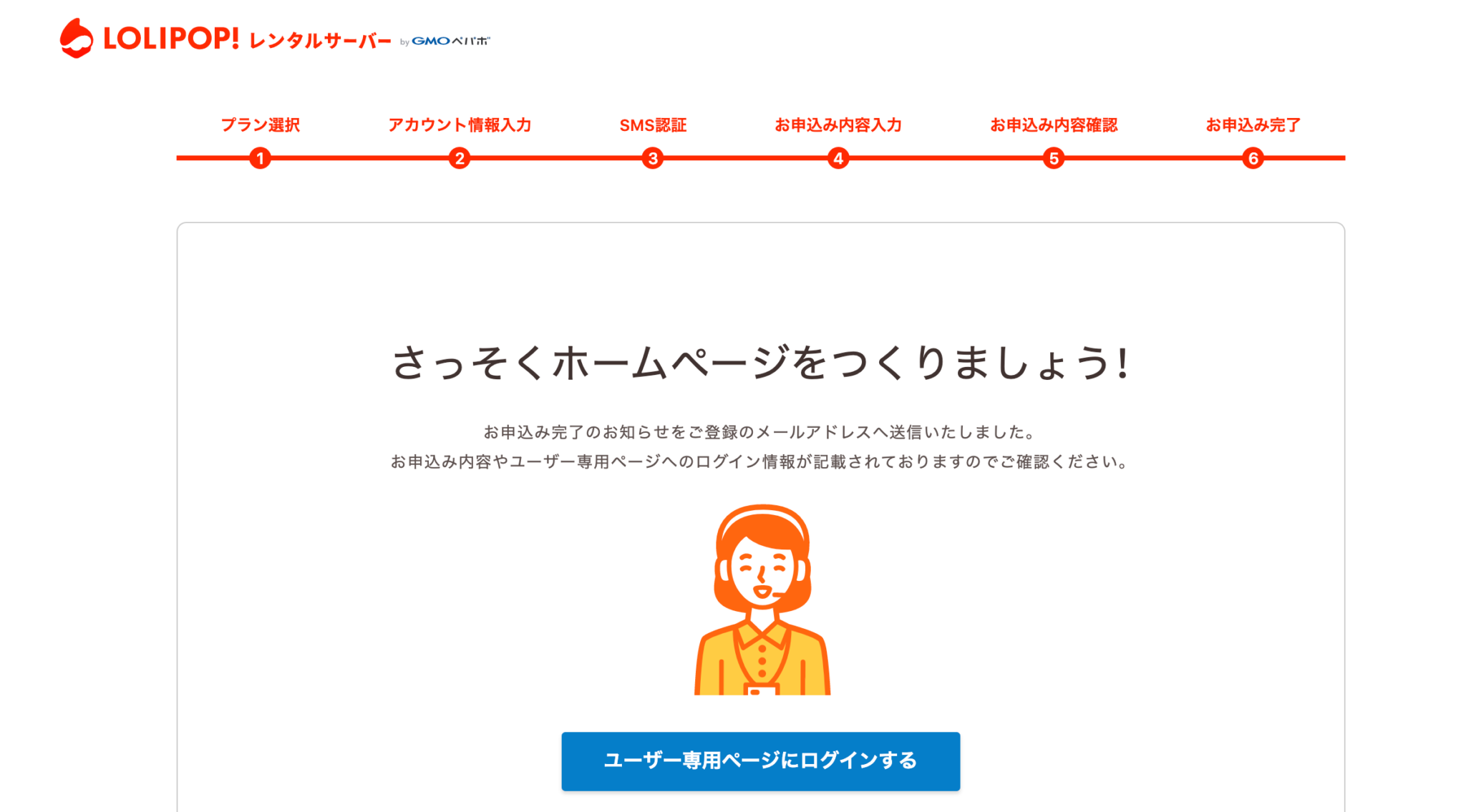
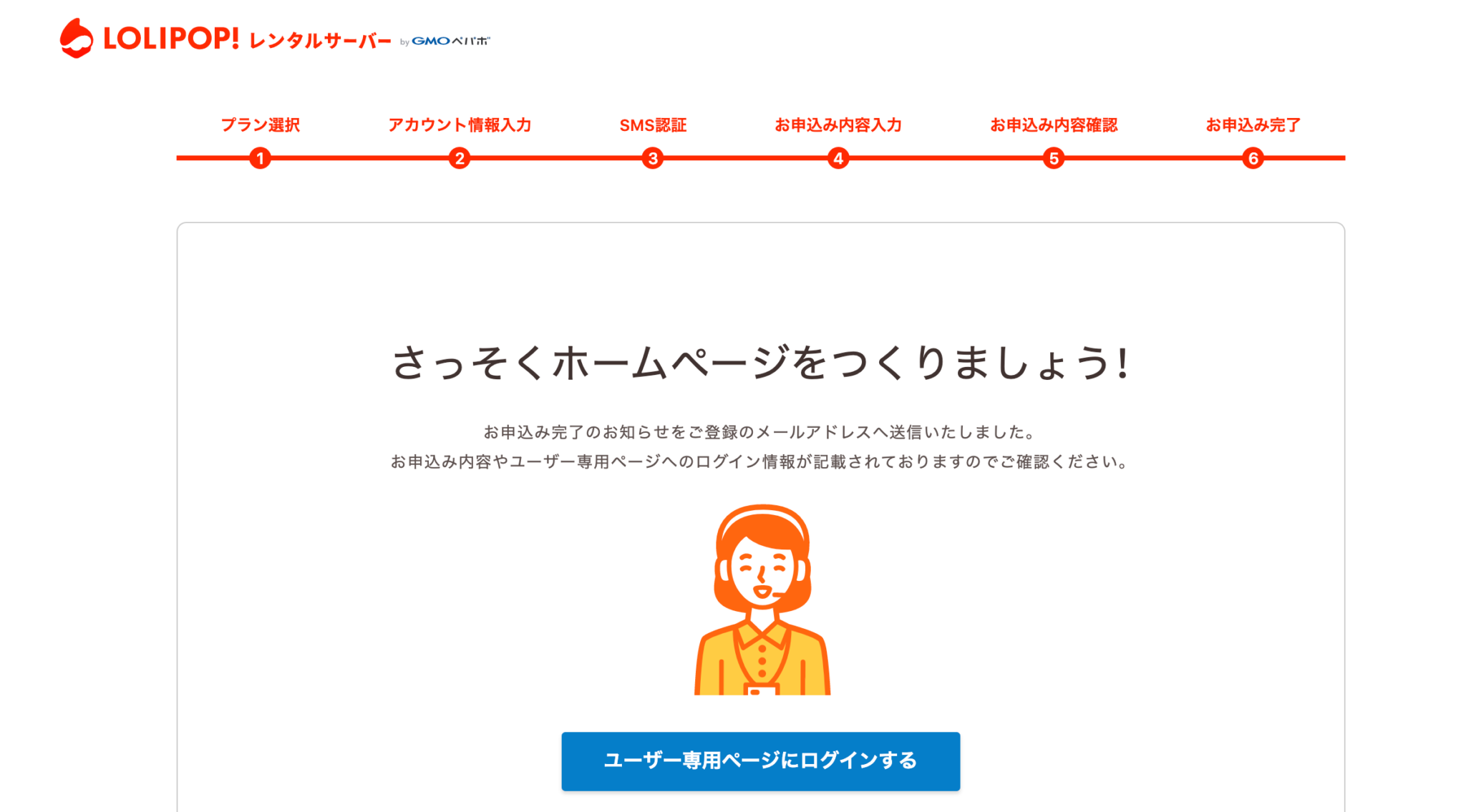
アカウント情報入力のフェーズで入力した
メールアドレス宛に申込み内容、管理ページへのログイン情報が
送られているので確認してみましょう。
確認できたら、念のためユーザー専用ページにログインしてみましょう。
管理ページへログイン
次のようなページが表示されたら管理ページへのログインは成功です。
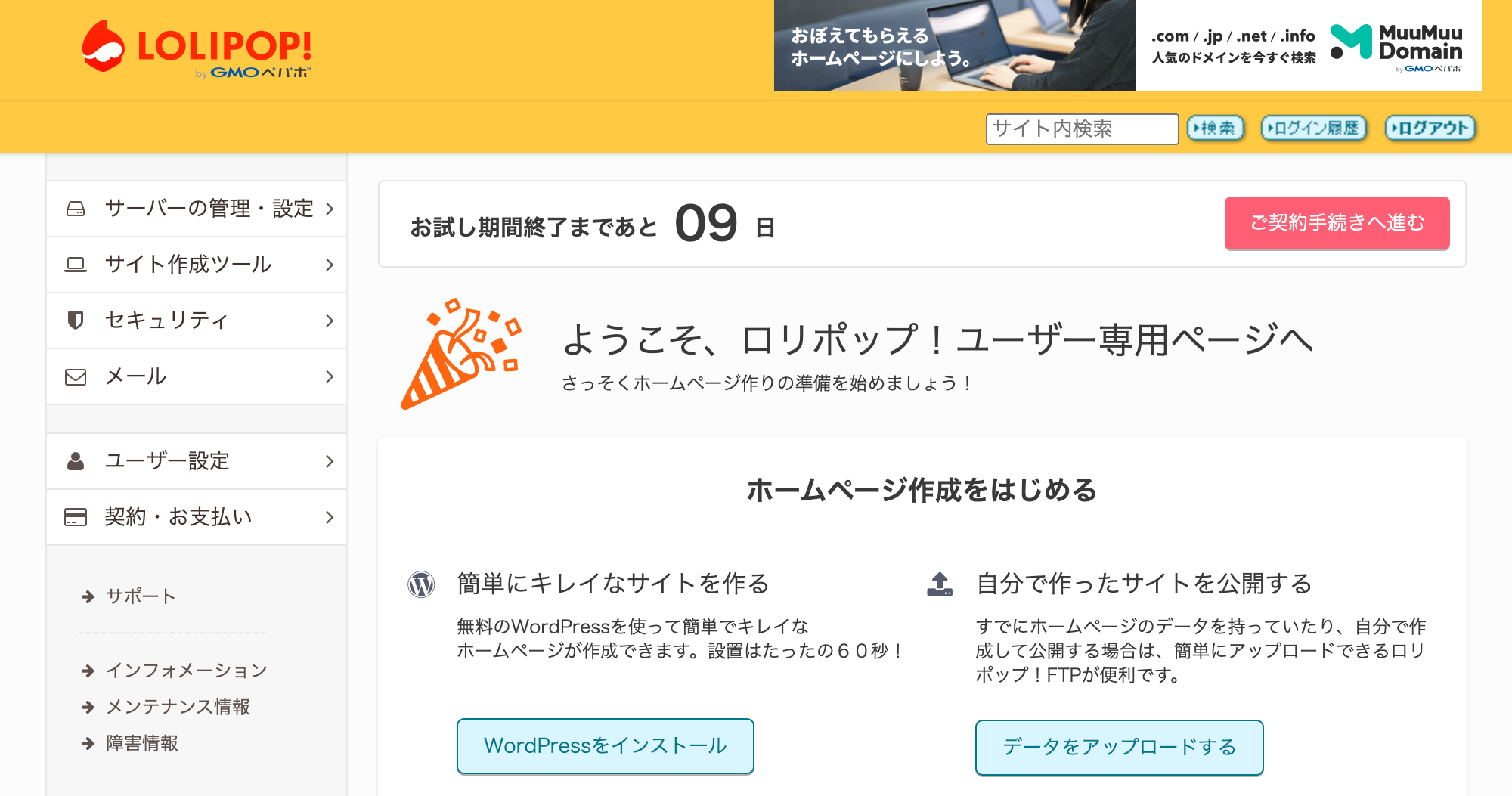
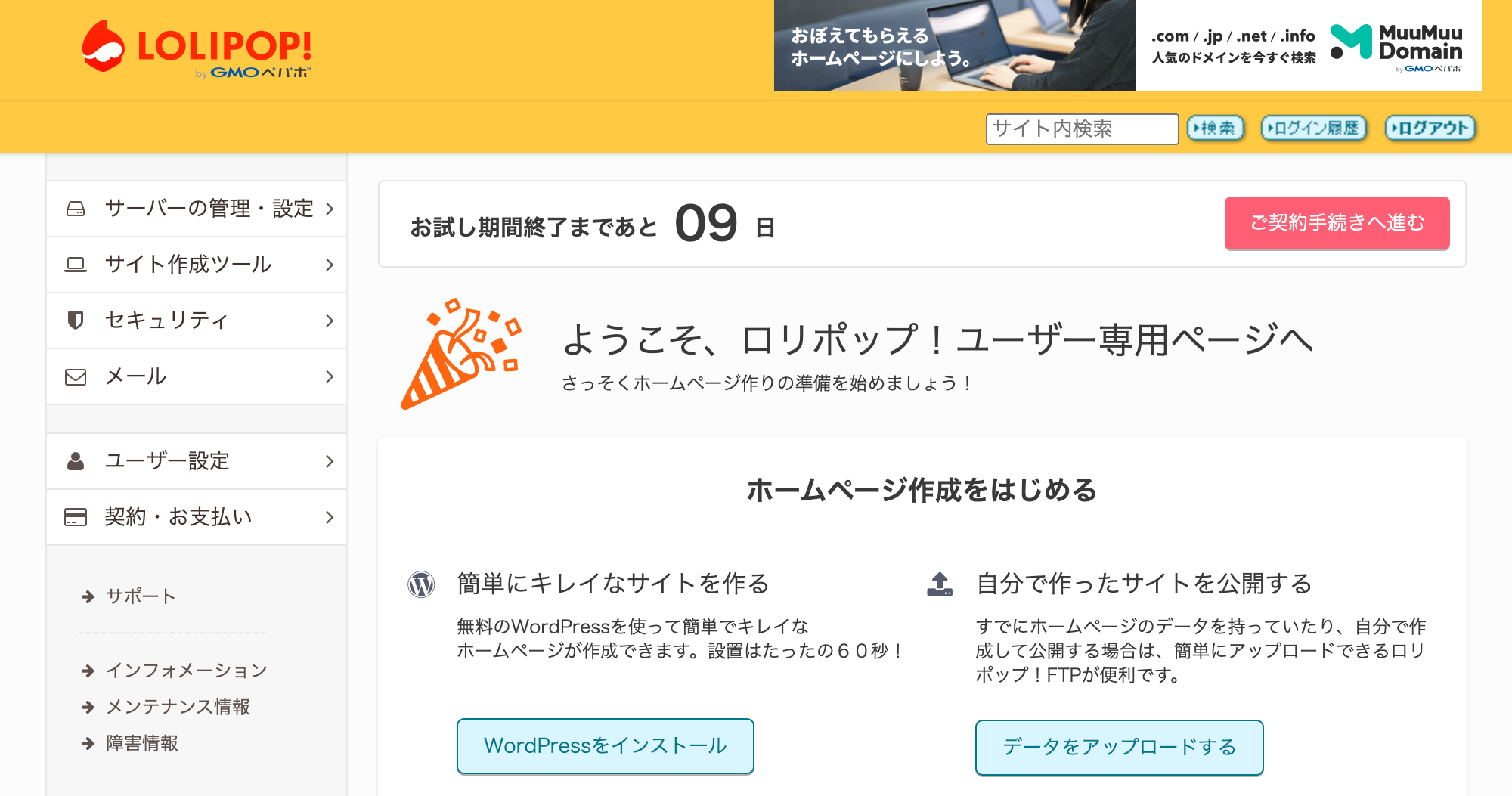
注意
申込みはここで完了しましたが、まだ10日間の無料お試し期間が始まっただけで
契約はまだ完了していません。
このままお試し期間が終了してしまうとまた最初から申込みし直しになってしまうため
忘れないうちに右上の「ご契約手続きへ進む」ボタンから
契約を行いましょう。
次のステップ(独自ドメイン取得)へ
サーバーの申込み、契約ができたら
次は独自ドメインの取得を行います。
次の記事を参考に進めていきましょう!
-



【ワードプレスブログ開設】ムームードメインで独自ドメインを取得
続きを見る





