レンタルサーバーの契約が完了したら
次は独自ドメインの取得を行います。
サーバーとドメインの取得ができたら
ワードプレスブログの準備は整います。
独自ドメインの取得はドメイン管理業者のページから行います。
有名どころでは「お名前.com」や「ムームードメイン」がありますが
今回は連携の取りやすさから
ロリポップサーバーと同じ運営元の「ムームードメイン」で取得していきます。
スポンサーリンク
独自ドメインの取得手順
ここからムームードメインでの独自ドメイン取得手順を
画像付きで解説していきます。
公式ページへアクセス
まずはこちらからムームードメインの公式ページにアクセスします。
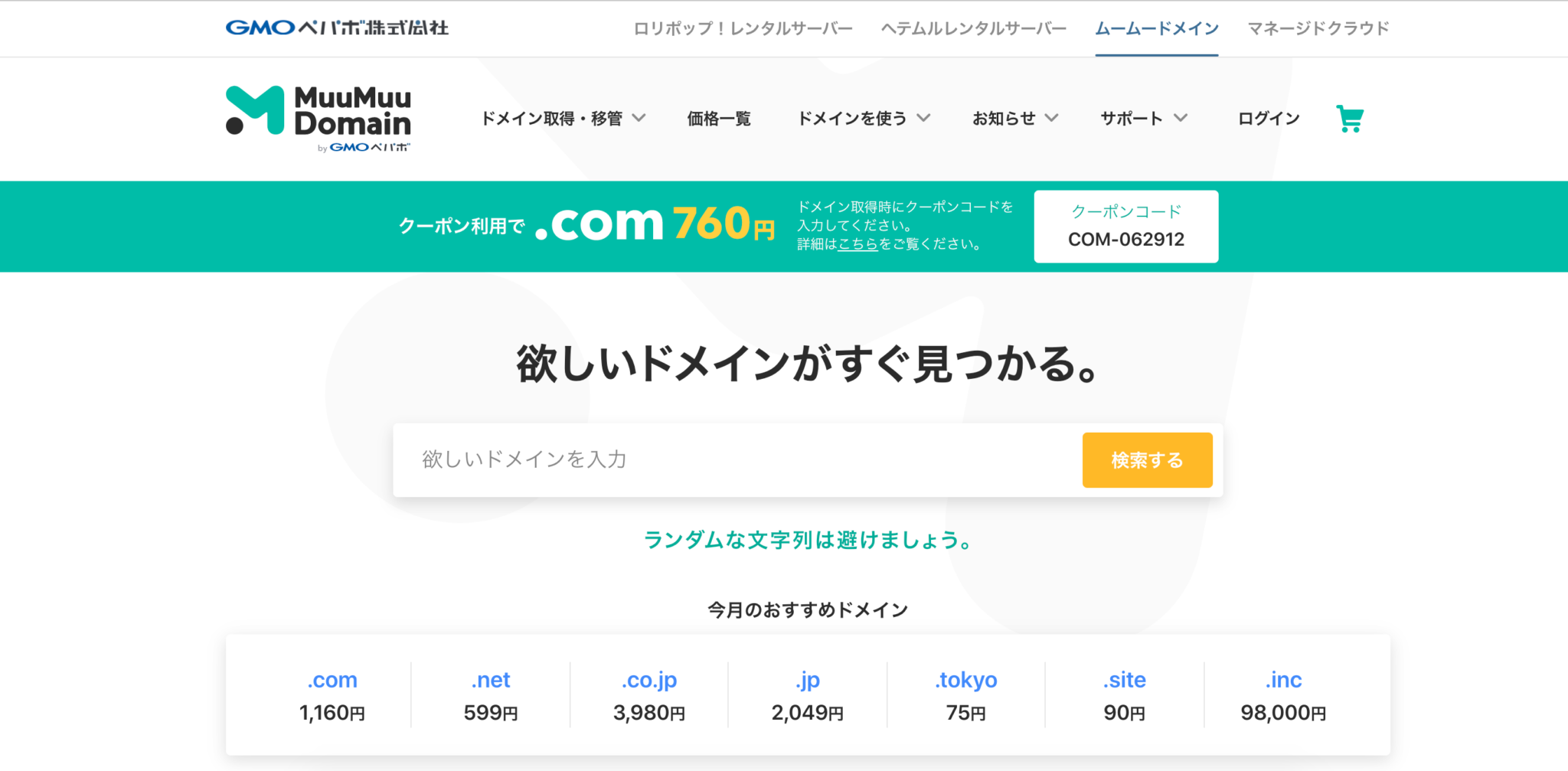
ムームードメインの公式ページが開きます。
欲しいドメインを検索
入力フォームに取得したいドメインを入力して「検索する」ボタンを選択。
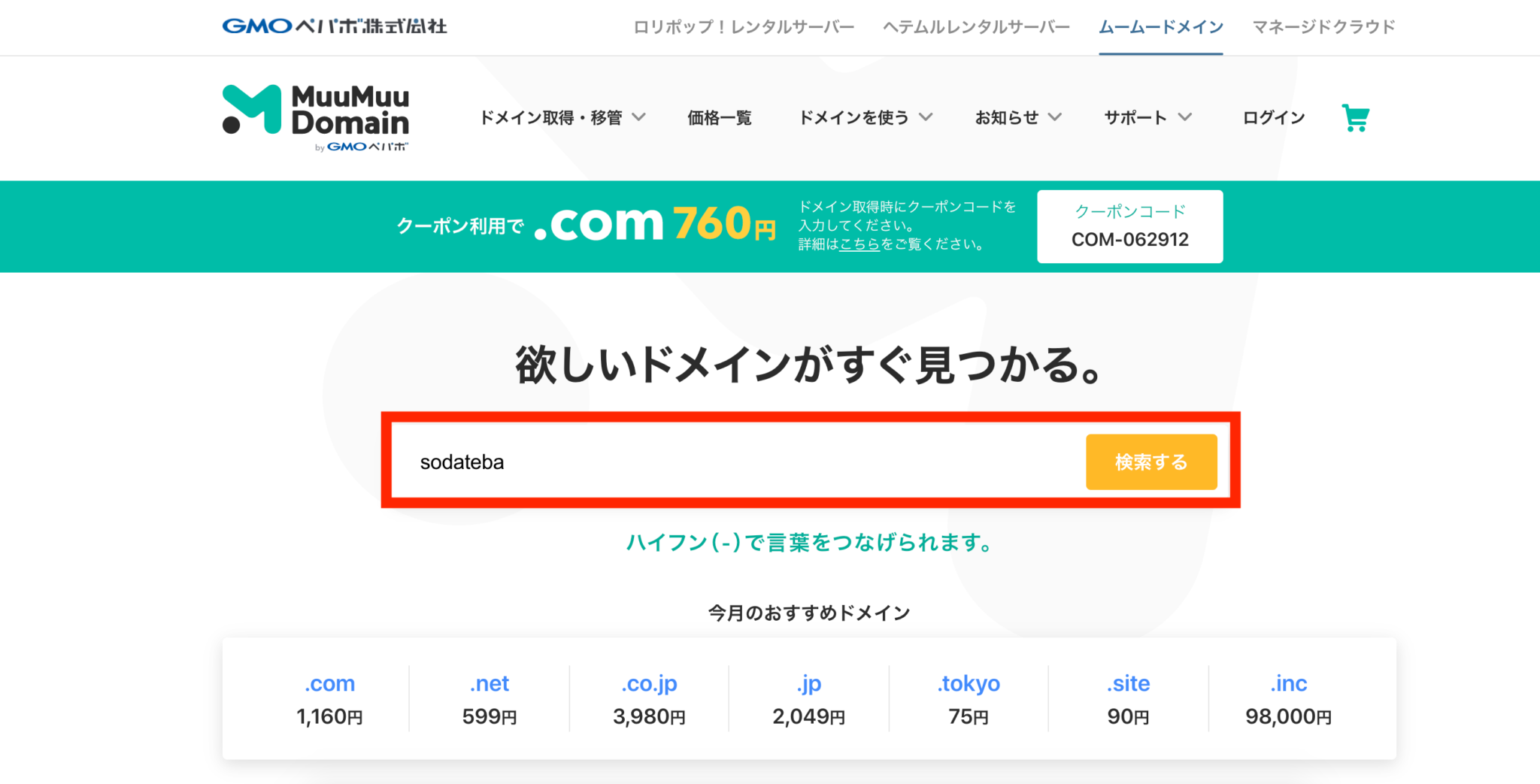
今回は「sodateba」というドメインを例に検索してみました。
一覧からドメインを選択
検索したら、取得可能なドメインの一覧が表示されます。
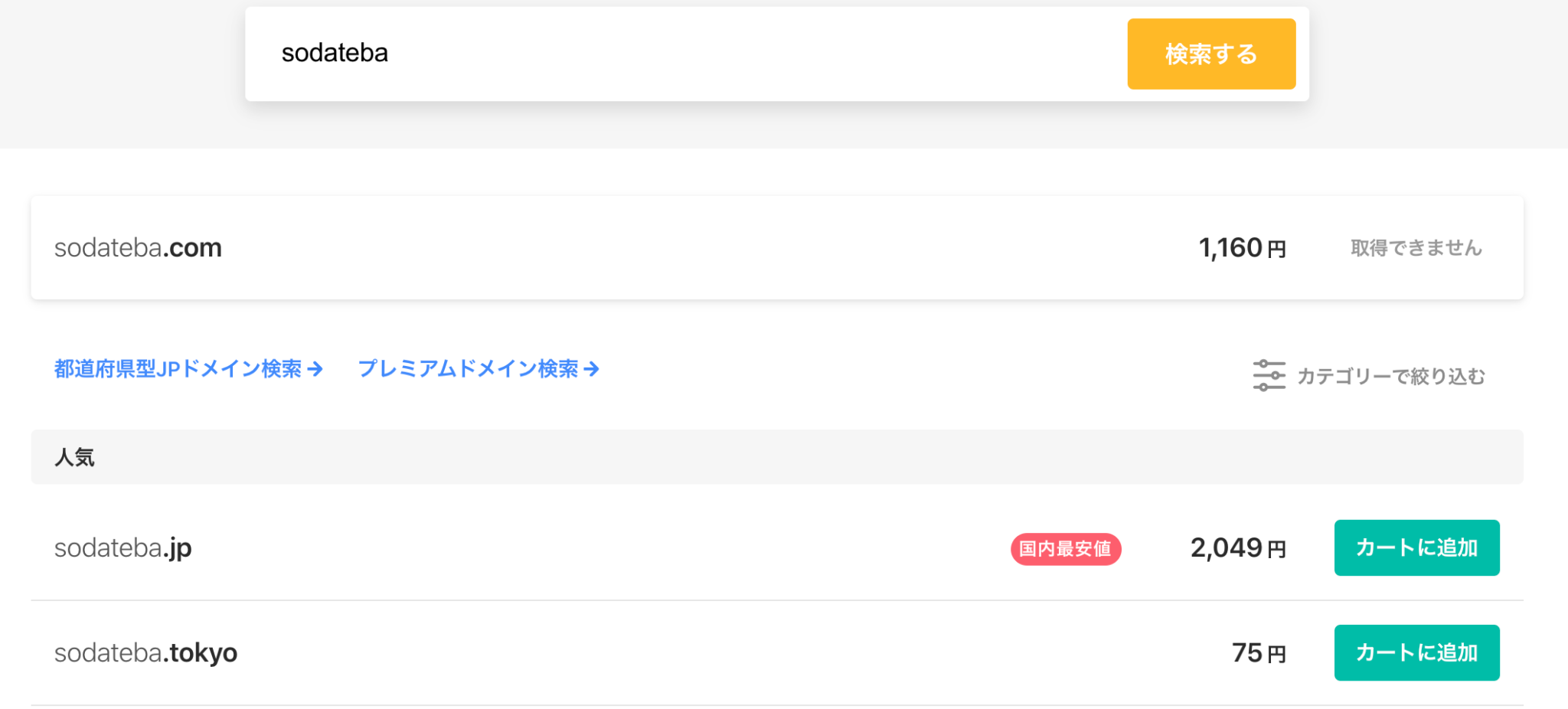
取得前にキャプチャを取り忘れてしまったので
今回取得した「sodateba.com」が今は取得できない状態ですが
既に誰かが使っているものでなければ取得できます。
取得できるドメインは右に「カートに追加」ボタンがあるので選択します。
カートに追加
無事カートに追加されると次の画面が表示されます。
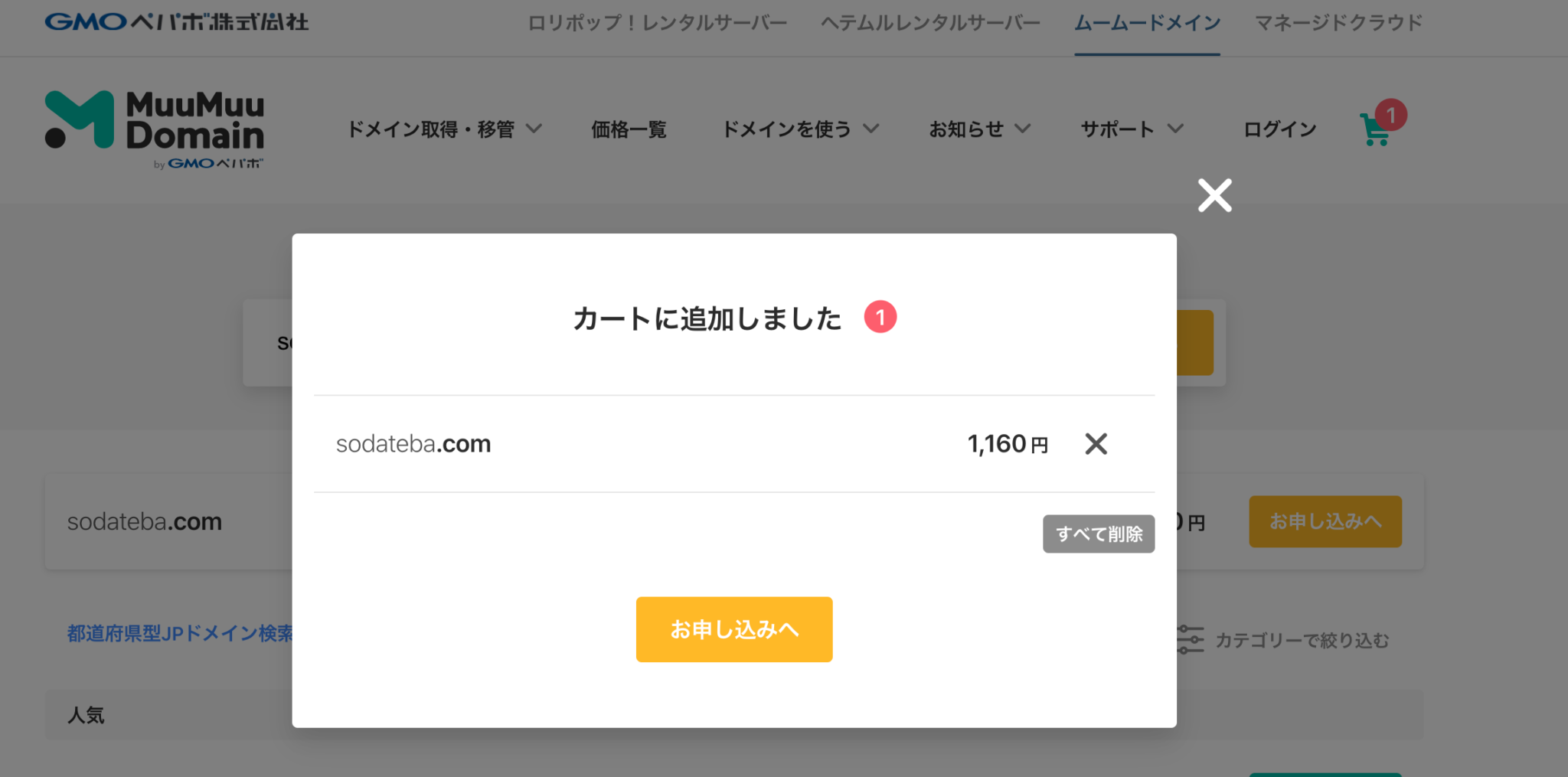
金額も表示されるので併せて確認して
問題なければ「お申し込みへ」ボタンを選択。
ムームーIDの新規登録
すでにムームーIDをお持ちの場合はログインしますが
初めて取得するかたはまだ無いので
ここで新規登録を行います。
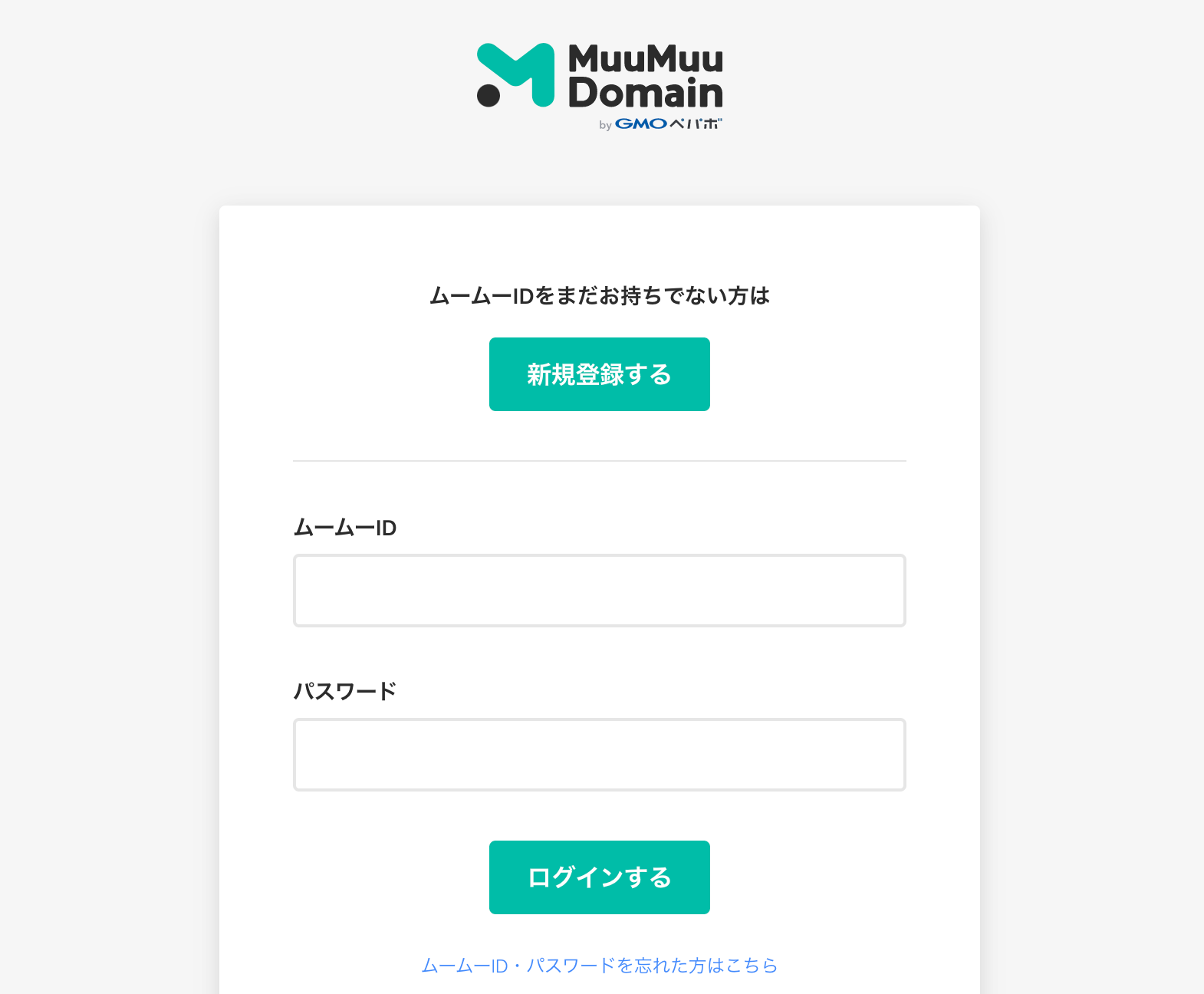
「新規登録する」ボタンを選択。
ユーザー情報を登録
ここでユーザー情報を登録します。
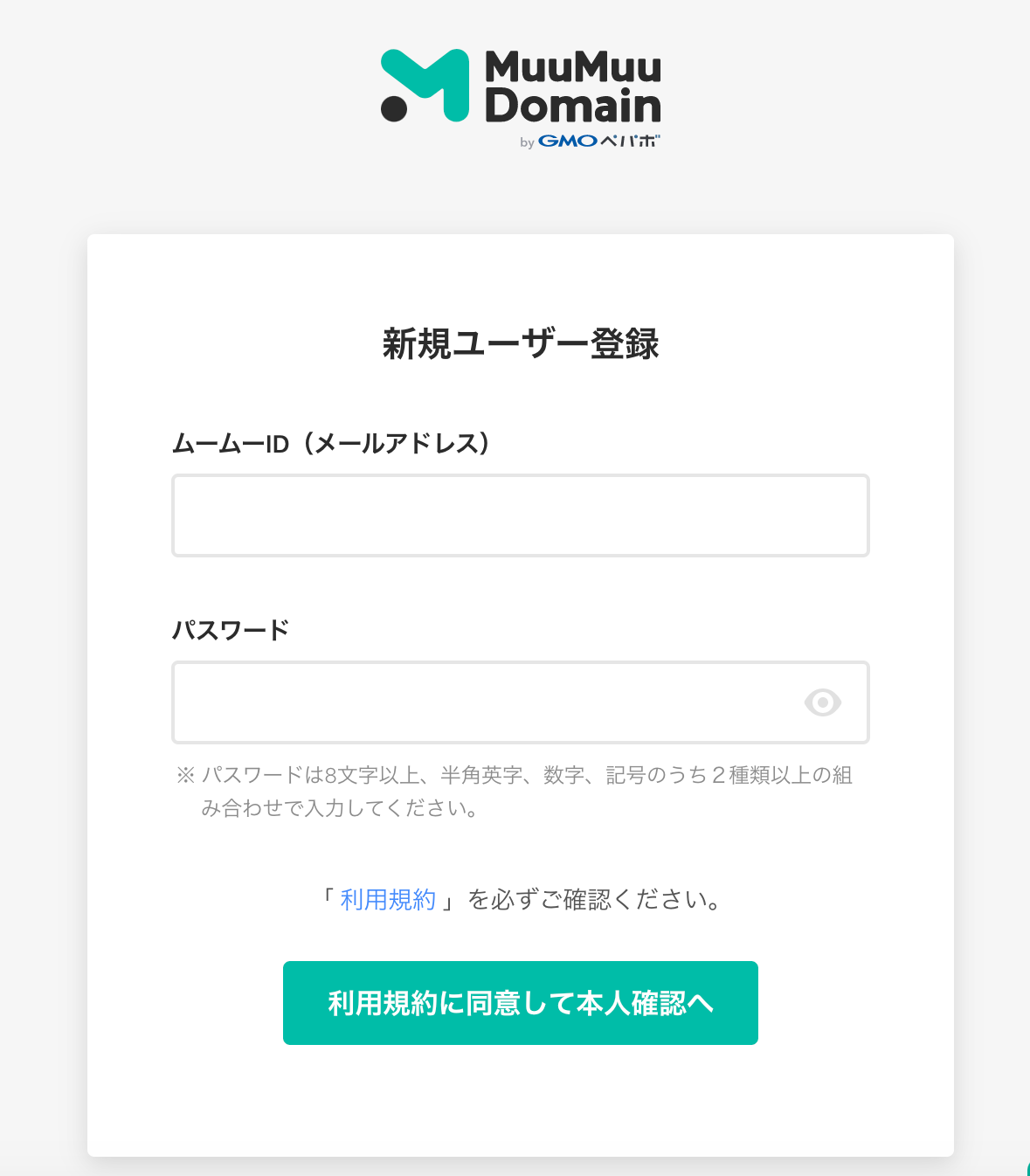
設定項目は次の2つ。
項目
- ムームーID(メールアドレス)
- パスワード
ムームードメインの管理ページにログインするためのIDを設定します。
メールアドレスを入力しましょう。
続いてパスワード。
8文字以上、半角英数字、記号から2つ以上を組み合わせましょう。
設定が終わったら利用規約を確認します。
確認ができたら「利用規約に同意して本人確認へ」ボタンを選択。
SMS認証による本人確認
SMSもしくは音声での本人確認を行います。
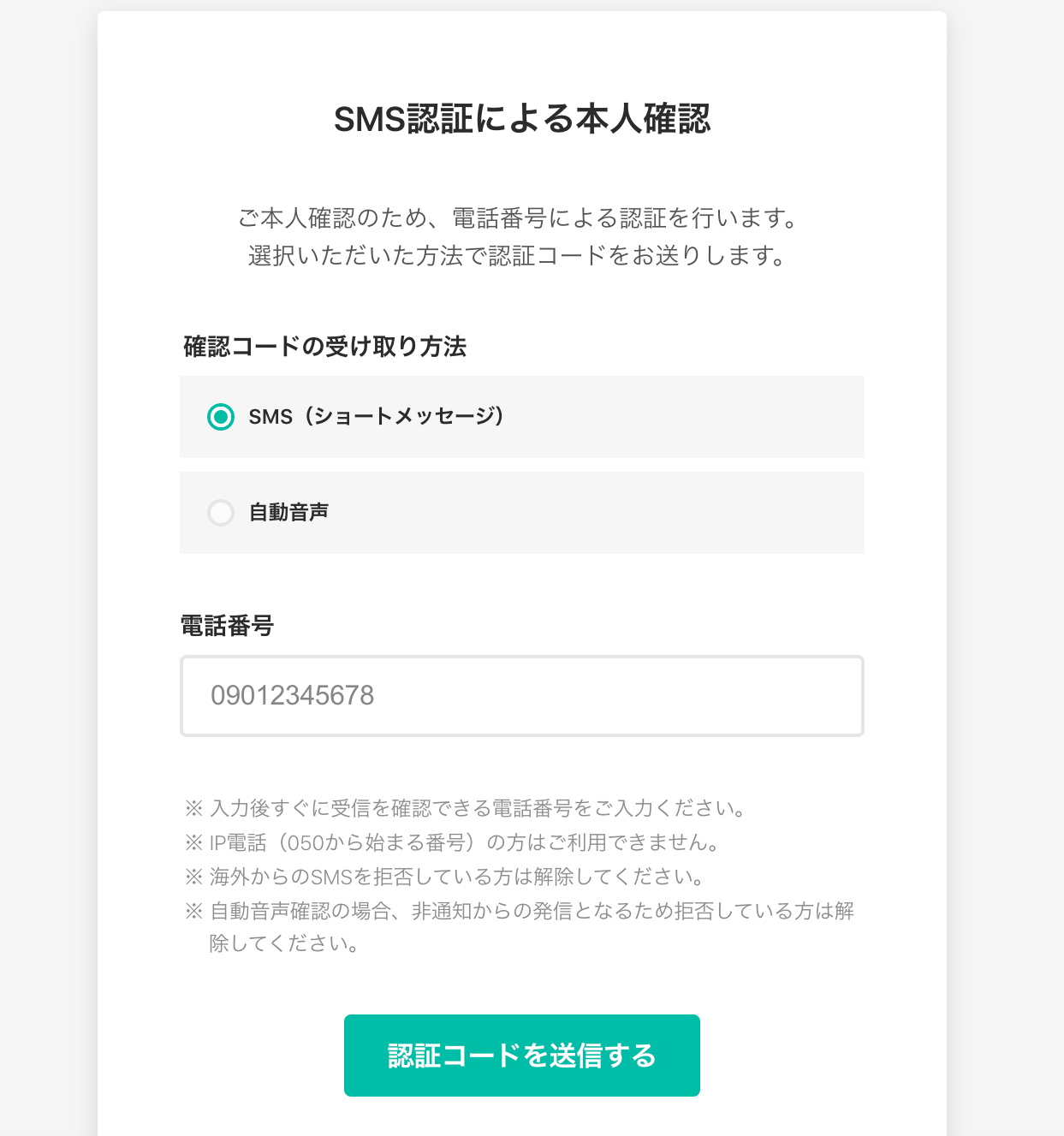
SMSか自動音声のどちらかを選択、
認証用の電話番号を入力して「認証コードを送信する」ボタンを選択。
認証コード入力
入力した電話番号宛にSMS(メッセージ)または自動音声が届きます。
4桁のコードをフォームに入力します。
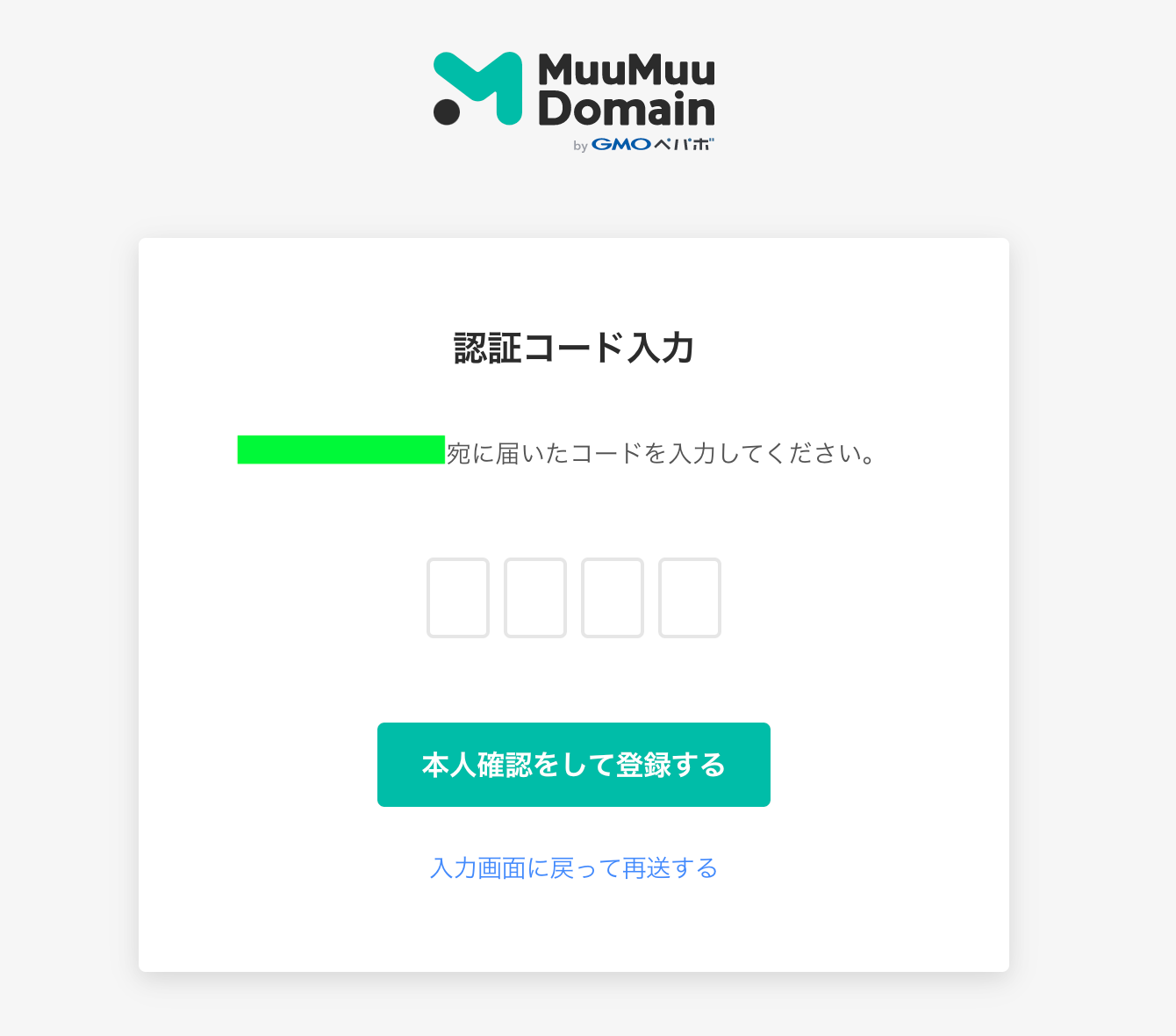
コードを入力したら「本人確認をして登録する」ボタンを選択。
もしもSMSが届かなかったら再送しましょう。
ドメイン、支払い情報の設定
取得するドメインの詳細、支払い情報の設定を行います。
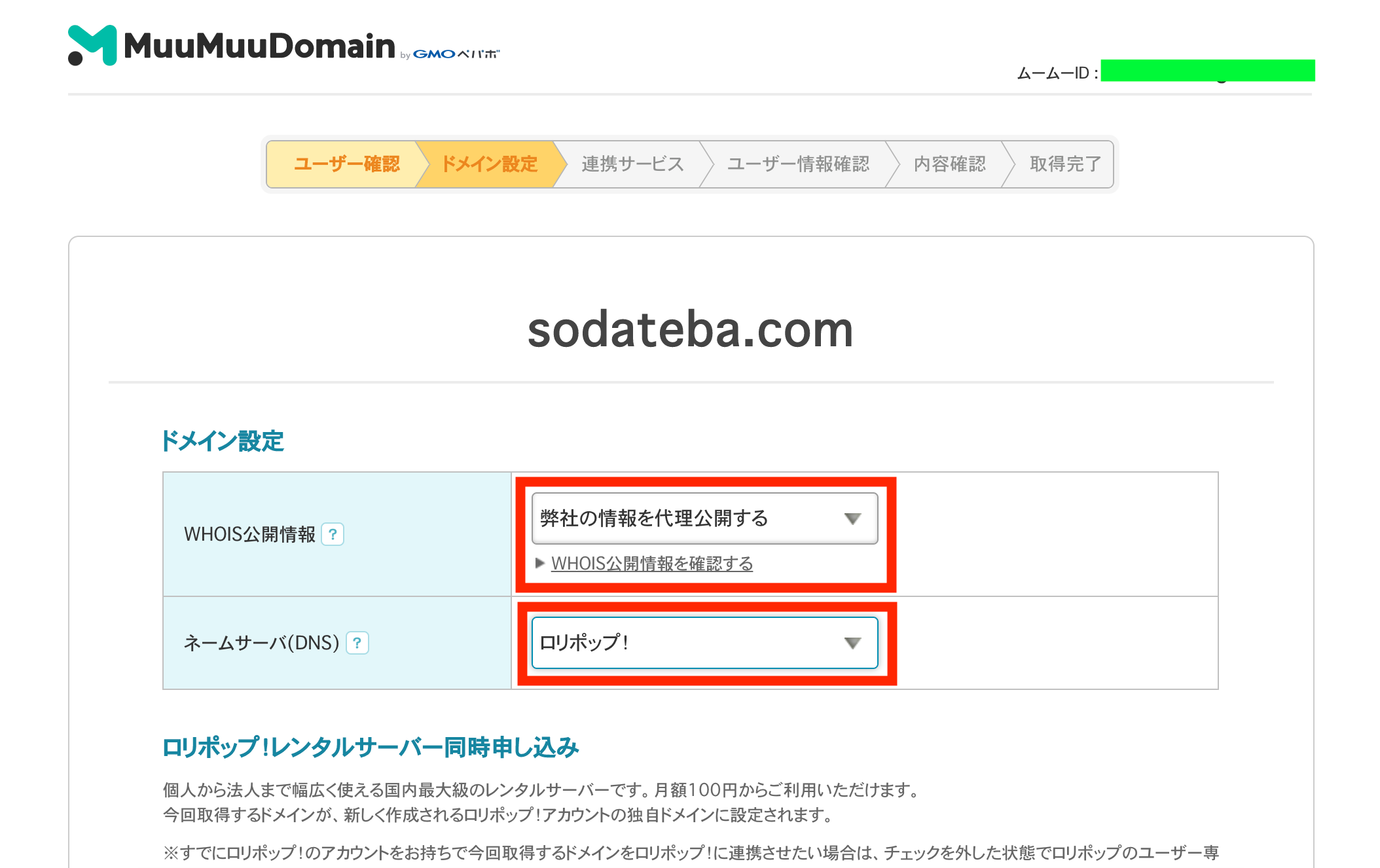
次の情報を設定します。
項目
- WHOIS公開情報
- ネームサーバ(DNS)
- ロリポップサーバーの同時申込み
- ムームードメイン for WPホスティング
- お支払い情報
- クーポンコード
・WHOIS公開情報
そのドメインを誰が管理しているかの情報をどのように公開するかを設定します。
あなた自身の情報で公開することもできますが
個人情報が誰にでも閲覧できるようになってしまうことを防ぐため
ムームードメインの運営元会社の情報を代理で公開してもらえる
「弊社の情報を代理公開する」
を選択しておけば問題ないとおもいます。
・ネームサーバ(DNS)
今回はロリポップサーバーを使うため「ロリポップ!」を選択します。
ロリポップサーバー以外のサーバーを使う場合は
サーバーによって選択を変えましょう。
・ロリポップサーバーの同時申込み
ここでロリポップサーバーを一緒に申し込むこともできますが
前のステップですでに申し込みが完了しているため
チェックは不要です。
・ムームードメイン for WPホスティング
ここで契約したドメインでワードプレスを簡単に始めることができるオプションですが
次のステップで解説するのでここもチェックは不要です。
・お支払い情報
お支払い情報を設定します。
ドメインの契約年数は任意で決めることができますが
まずは1年が無難でしょう。
お支払い方法は複数から選択できるので状況にあわせて選択してください。
・クーポンコード
ムームードメインではお得なキャンペーンを実施していることがあります。
クーポンを使えば通常よりも安く取得することもできるので
実施されていれば活用しましょう。
ちなみに今回取得したときは「.com」ドメインが760円になるクーポンコードが
発行されていたので使いました^^
必要情報の設定が全て設定が終わったら
「次のステップへ」ボタンを選択。
ロリポップサーバーの紹介
ここで再びロリポップサーバーの紹介が入ります笑
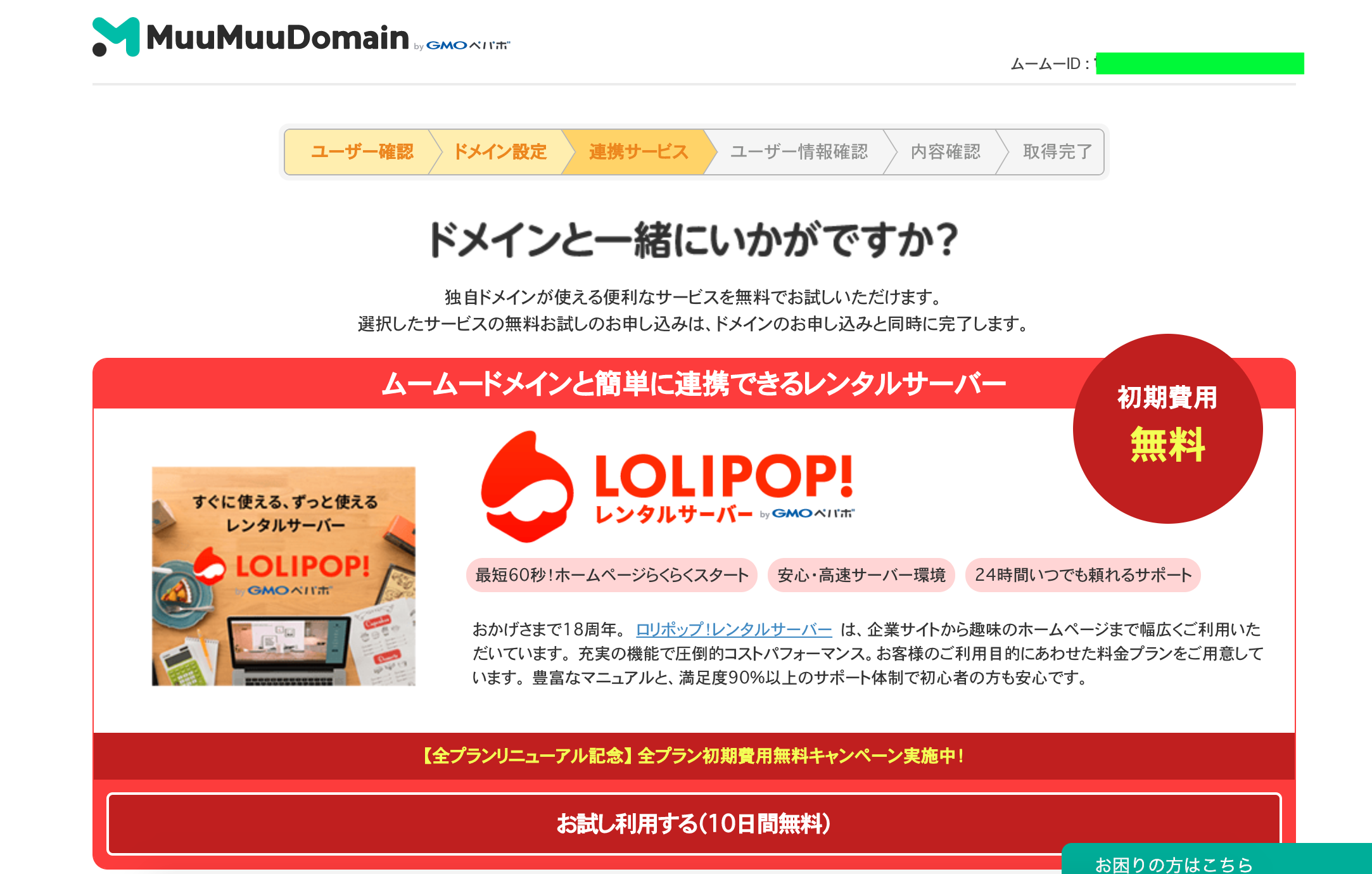
繰り返しになりますが
ロリポップサーバーへの申し込みは前のステップですでに済ませているので
スキップして先に進みましょう。
登録内容の確認
最後にここまで設定した内容の確認画面が表示されます。

確認し、全ての情報が正しく入力されていることを確認したら
利用規約を確認、「下記の規約に同意します」にチェックを入れて
「取得する」ボタンを選択。
誤りがある場合は戻って修正しましょう。
ドメイン取得中
ドメイン取得中の画面が表示されます。
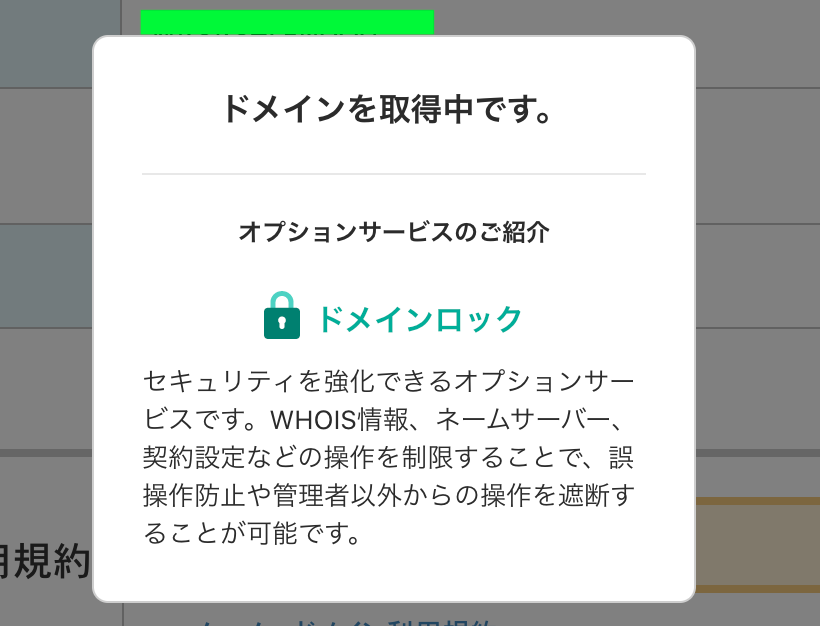
しばらく待ちましょう。
ドメイン取得完了
ドメインの取得はこれで完了です。
お疲れ様でした。
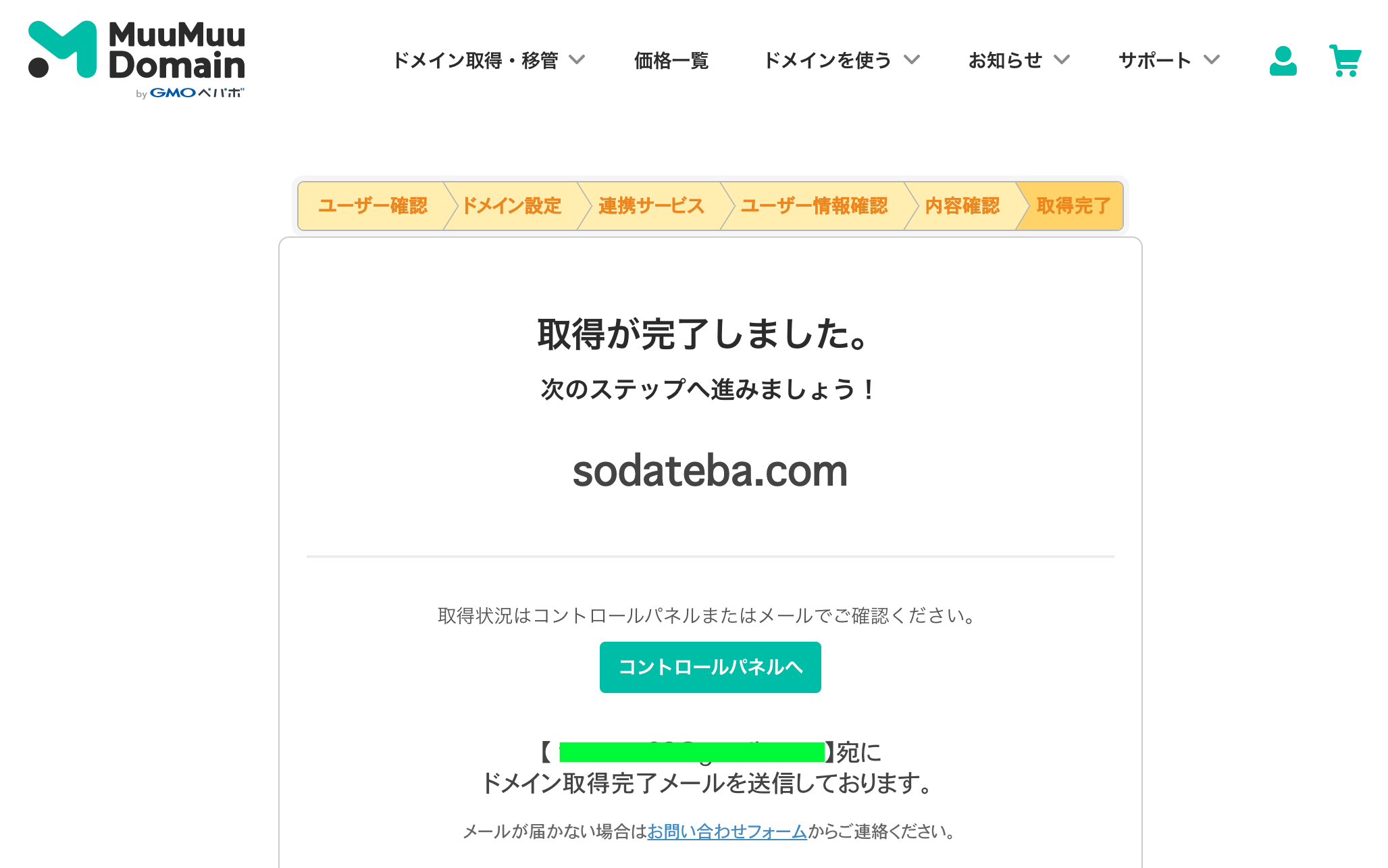
新規ユーザー登録のフェーズで入力したメールアドレス宛に
完了メールが届いているので確認しましょう。
次のステップ(サーバーへの独自ドメイン設定)へ
ここまででサーバーと独自ドメインの準備が整いました。
しかし、まだ現段階ではサーバーとドメインはそれぞれ独立した状態。
次のステップで申し込んだサーバーに独自ドメインを設定して
ロリポップサーバーで独自ドメインを使えるようにします。
次の記事を参考に進めていきましょう!
-

【ワードプレスブログ開設】ロリポップサーバーに独自ドメインを設定
続きを見る





