スポンサーリンク
VBAプログラミングメモ書き
プログラミングのスタートとしてエクセルVBAを勉強し始めたので
紹介だけでなく後から見返せるように基本的な部分からメモ書きで残していきたいと思います🖊
【IT】Excel(エクセル)VBAでプログラミングの世界に挑戦

同じようにこれから挑戦しようと思ってる方も始めたての方も一緒に習得していけたらと思います^^
ベテランさんにはちょっと物足りないかもですが早く追い付けるように頑張ります💫
復習がてら見ていただけたら嬉しいです。
VBAプログラミングのスタートライン
VBAは他の言語を使ったプログラミングと比べて複雑な開発環境の構築やコンパイルが不要なため
始めやすい言語として知られていますが何もしなくていいわけではなく、
開始するにあたり準備しなければいけないこともあります。
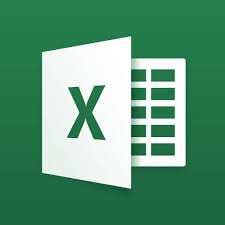
いくつかありますが今回は最低限やらないといけない次の2つの設定方法を書き留めておきます。
①『開発』タブの表示
②『マクロ実行ブック』への切り替え
スポンサーリンク
①『開発』タブの表示
VBAプログラミングを行うには「VBE」(Visual Basic Editor)という編集画面を起動する必要があります。
VBEはエクセルの『開発タブ』から起動できるのですが、この開発タブは非表示になっていることが多いので
まずは表示させましょう。
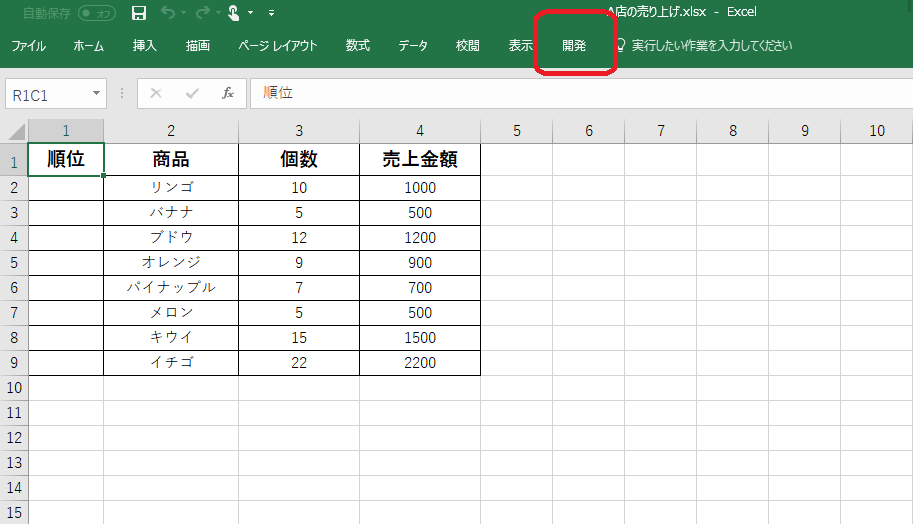
表示のさせ方を順を追って説明します。
※バージョンによって配置が異なる場合があります。
開発タブ表示手順
①左上の「ファイル」を押します
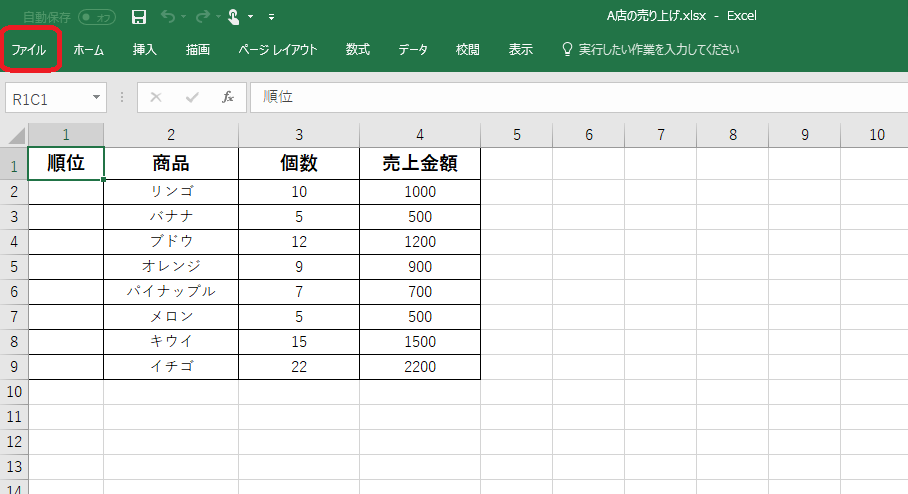
②一番下の「オプション」を押します
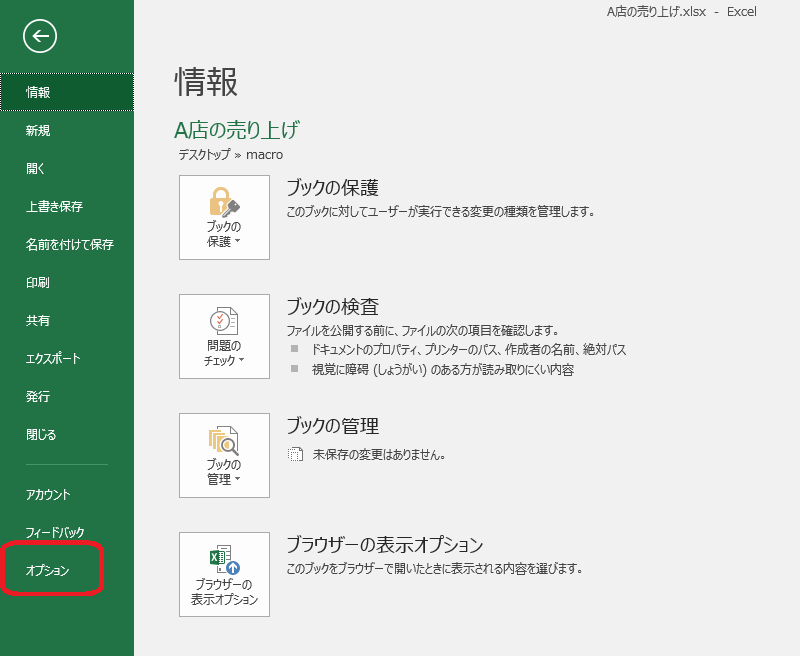
③「リボンのユーザー設定」を押します
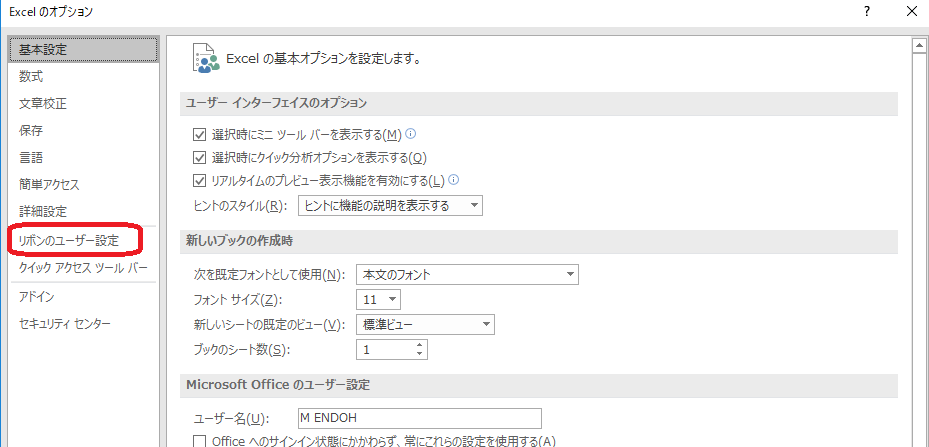
④「開発」にチェックを入れて「OK」を押します
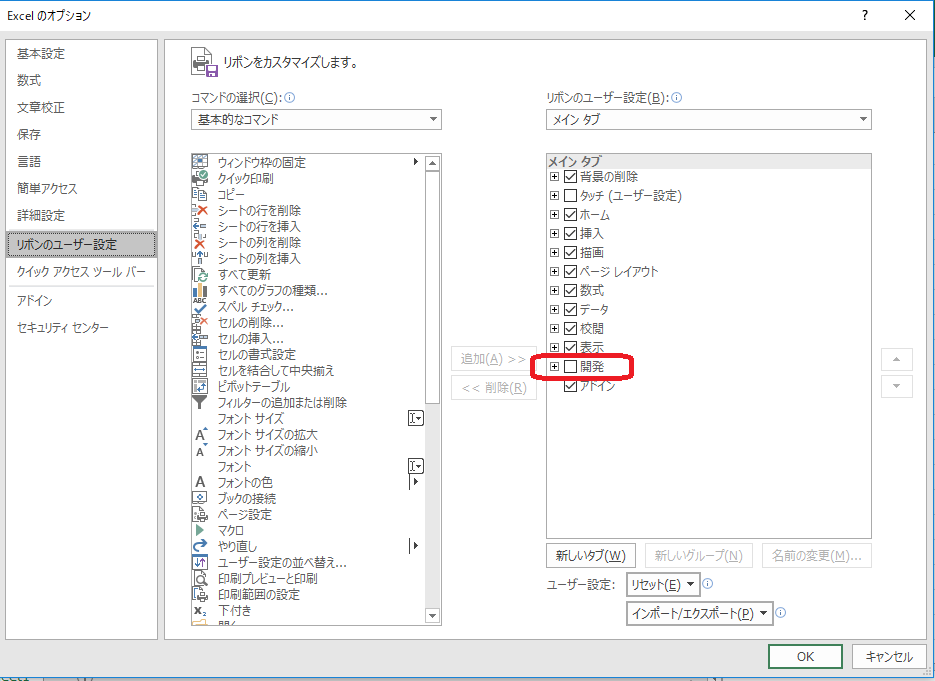
⑤『開発』タブが出現します
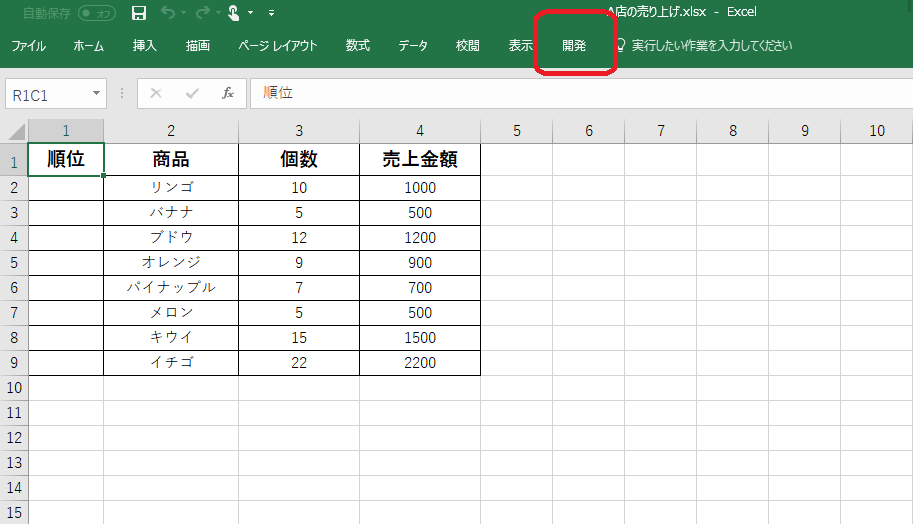
ここまでになります。
次はマクロ有効ブックへの切り替えをしていきましょう^^
②『マクロ実行ブック』への切り替え
無事開発タブを表示し、VBEが起動できてプログラミングが開始できても
開いているExcelファイルが『マクロ実行ブック』でなければプログラムは動きません。
『マクロ実行ブック』に切り替えるためには拡張子を変更すればよいので順を追って説明します。
マクロ実行ブック切り替え手順
①「ファイル」画面の「名前を付けて保存」を押します
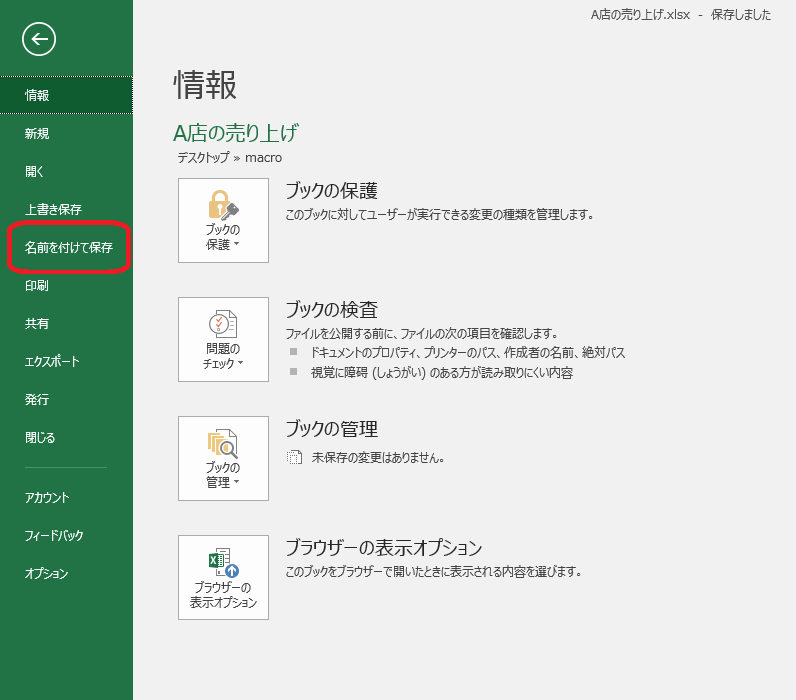
②ファイル名の入力フォームの下でファイルの種類(拡張子)が選択できるので▼を押して
「Excel マクロ有効ブック(*.xlsm)」を選択し、保存します。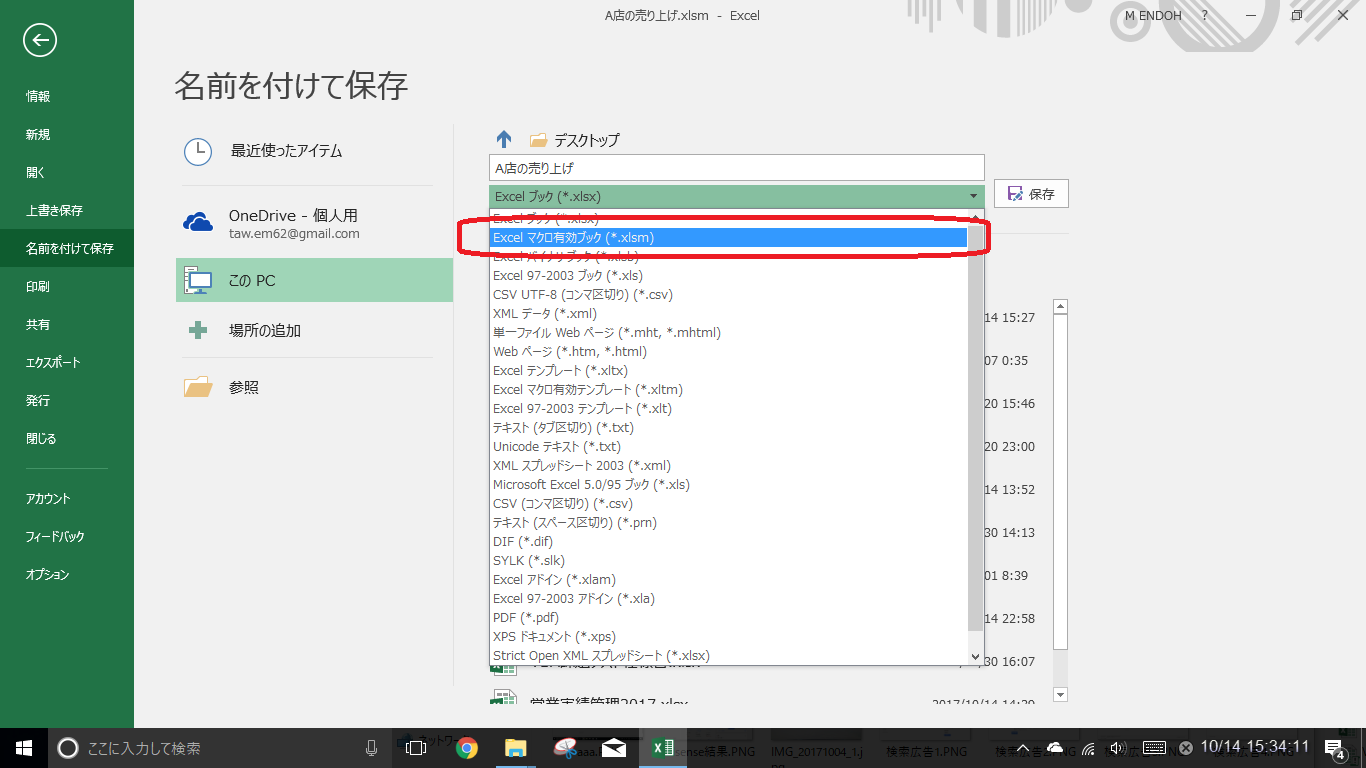
③マクロ有効ブックになったらエクセルファイルのアイコンが少し変わります。
右下に「!」が付いていたら成功です^^

スポンサーリンク
最後に
今回はVBAプログラミングのスタートラインに立つための最低限の設定を2つ書き留めました。
開発タブの表示と、マクロ有効ブックへの切り替えです。
次回はVBEの説明や最初に設定しておいた方が良いことをまとめたいと思います🖊
ありがとうございました。



